SellRapido allows you to enter various order details. Once entered, they are forwarded to the marketplace/e-commerce site from which the order was entered and at the same time sent to the customer.
The following details can be entered:
- courier
- courier contact info
- tracking URL
- tracking code
- package type
Let us see in detail how to enter this data.
Courier
Adding the name of the courier responsible for shipping is not mandatory, but it is still useful information for the end customer.
To add couriers to the After Sales, go to:
1. Settings > After Sales > Couriers.
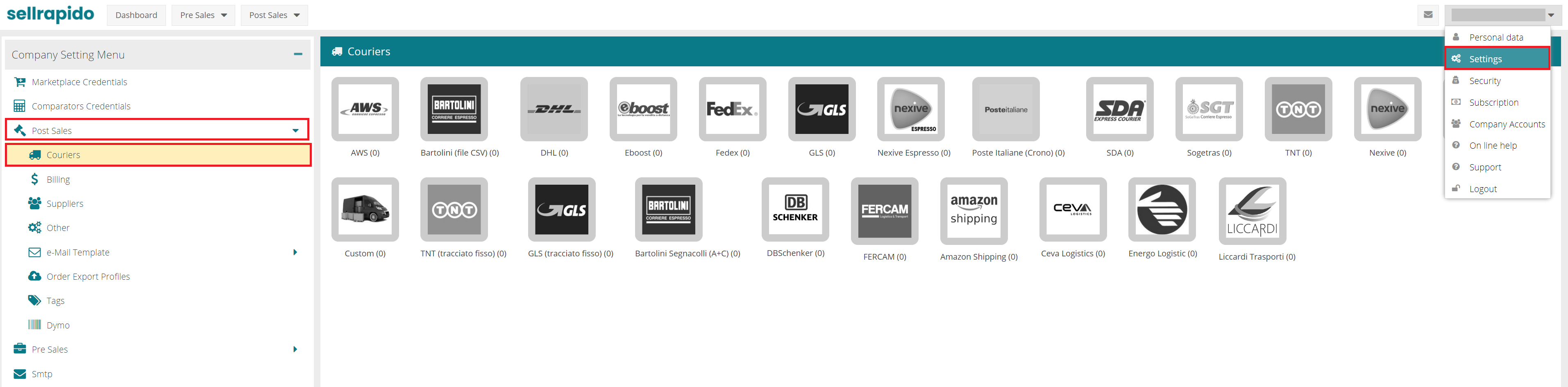 |
2. Choose the courier you want to add.
Choose Custom if the courier is not there.
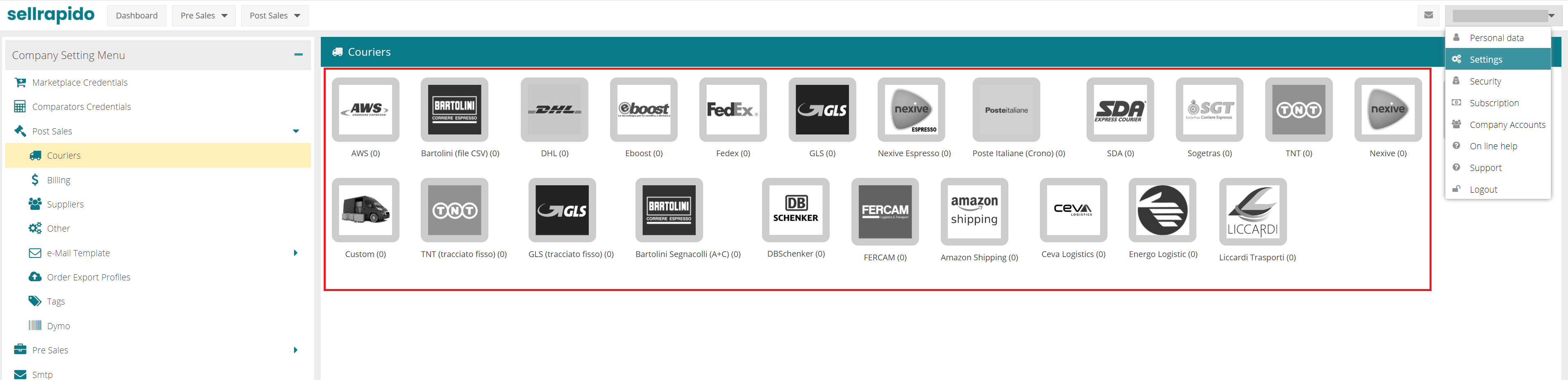 |
3. A window will open for you to enter the data.
The Name is mandatory for adding a courier.
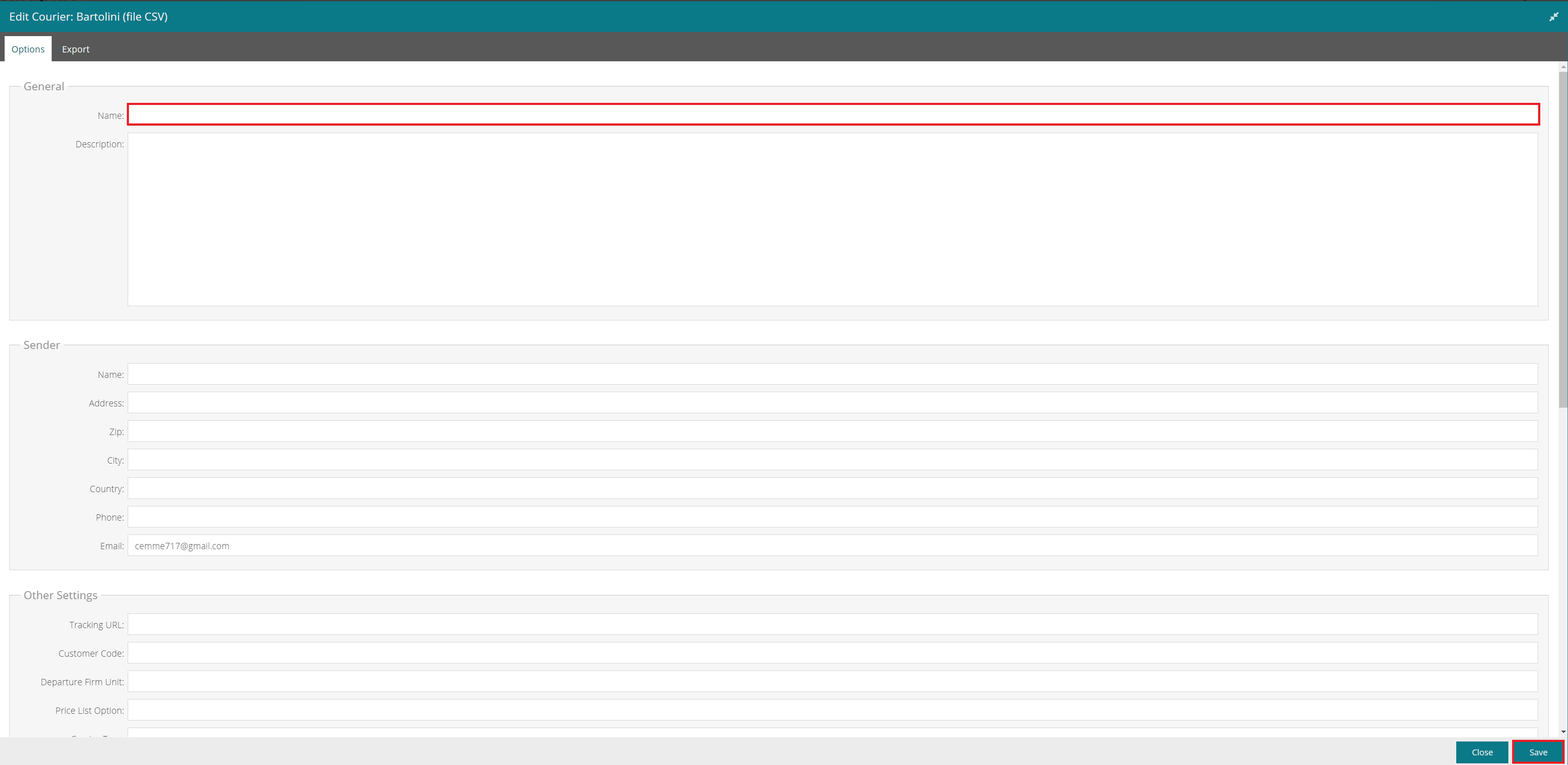 |
Tracking URL
The tracking URL, if entered, allows you to track the shipment directly from SellRapido After Sales.
To set the URL to be associated with courier tracking:
1. Go to Settings > After Sales > Couriers and choose the courier whose settings you want to change.
 |
2. Fill in the Tracking URL field.
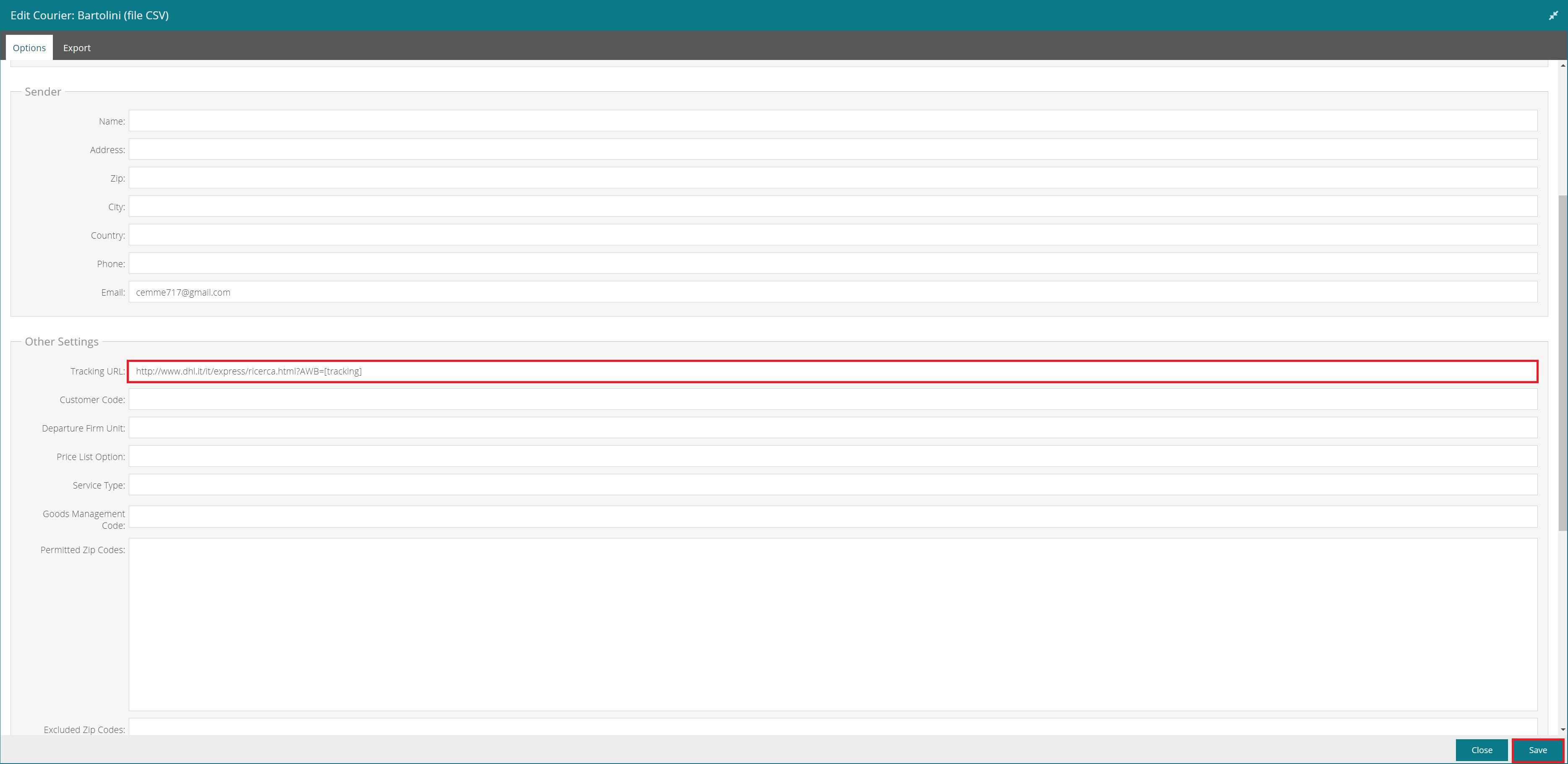 |
An example of a tracking URL (in this case DHL) is:
http://www.dhl.it/it/express/ricerca.html?AWB=[tracking]
where [tracking] is replaced with the shipping waybill number of the current order.
When you have entered the URL, go back to After Sales > Orders. In the Tracking Link column you will find the link ![]() to the shipper's page for the package associated with that tracking number.
to the shipper's page for the package associated with that tracking number.
 |
Tracking code
There are two ways to enter the order tracking code:
- by entering the data manually
- by importing a file containing the codes
Method 1: Manual data entry
1. Go to After Sales > Orders
2. Double-click to open the order sheet.
3. Go to the Shipping section and enter:
- The tracking code in the Tracking Code field.
- The name of the courier, selected from the drop-down menu in the Courier info field.
Click on OK to save.
Your order will automatically be set as Shipped.
N.B.: as regards the Cdiscount Marketplace, if you mark your order as "shipped", you can no longer enter the tracking code.
The tracking code must be entered before changing the status.
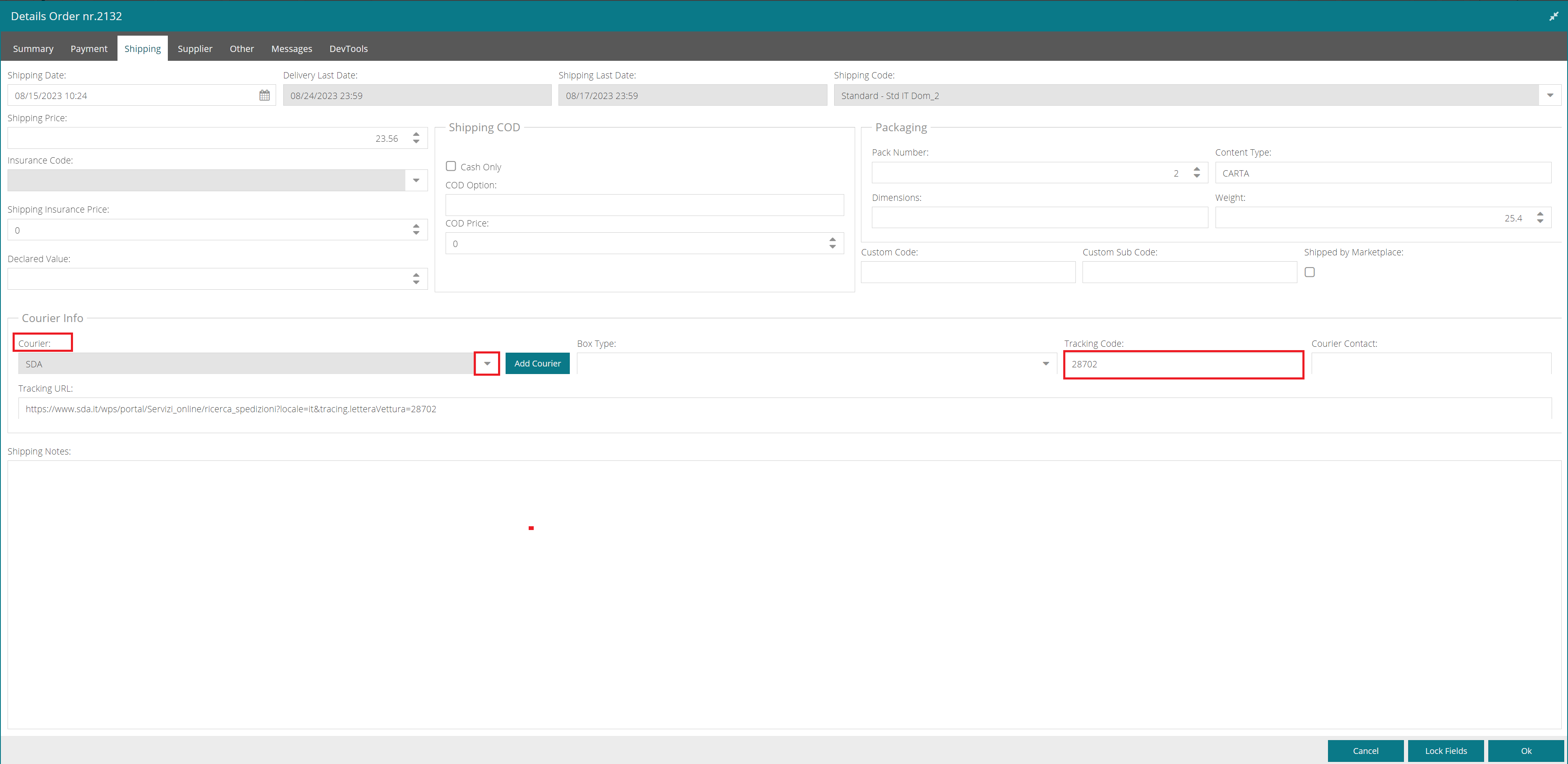 |
Method 2: uploading a text file with the tracking codes
N.B.
The import file:
- must be in .txt or .csv format
- use a semicolon as the separator
- orders must be sorted by row
The columns must be broken down as follows:
1. Order ID assigned by SellRapido: (not the marketplace order code) found in the "ID" column under After Sales > Orders.
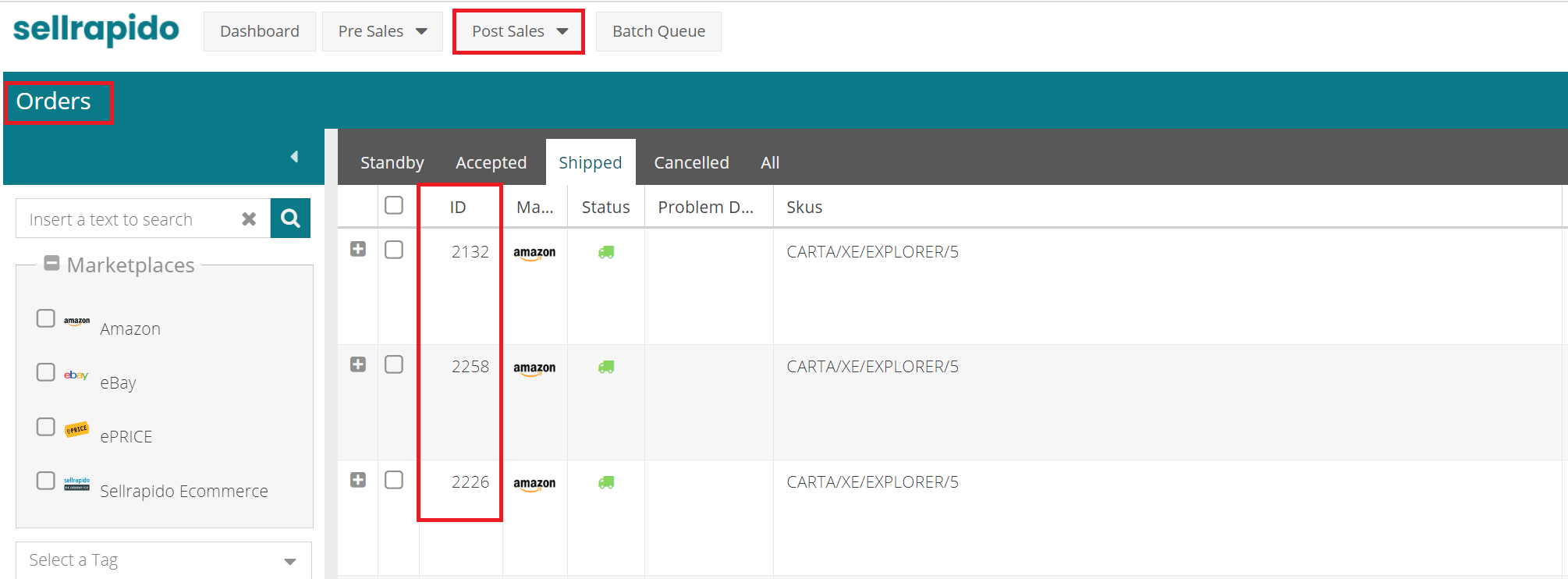 |
2. Tracking code
3. Tracking_url: optional field, with link to shipping data
1. Go to After Sales > Orders
2. Select the orders to be tracked.
3. Click on Status > Import tracking codes.
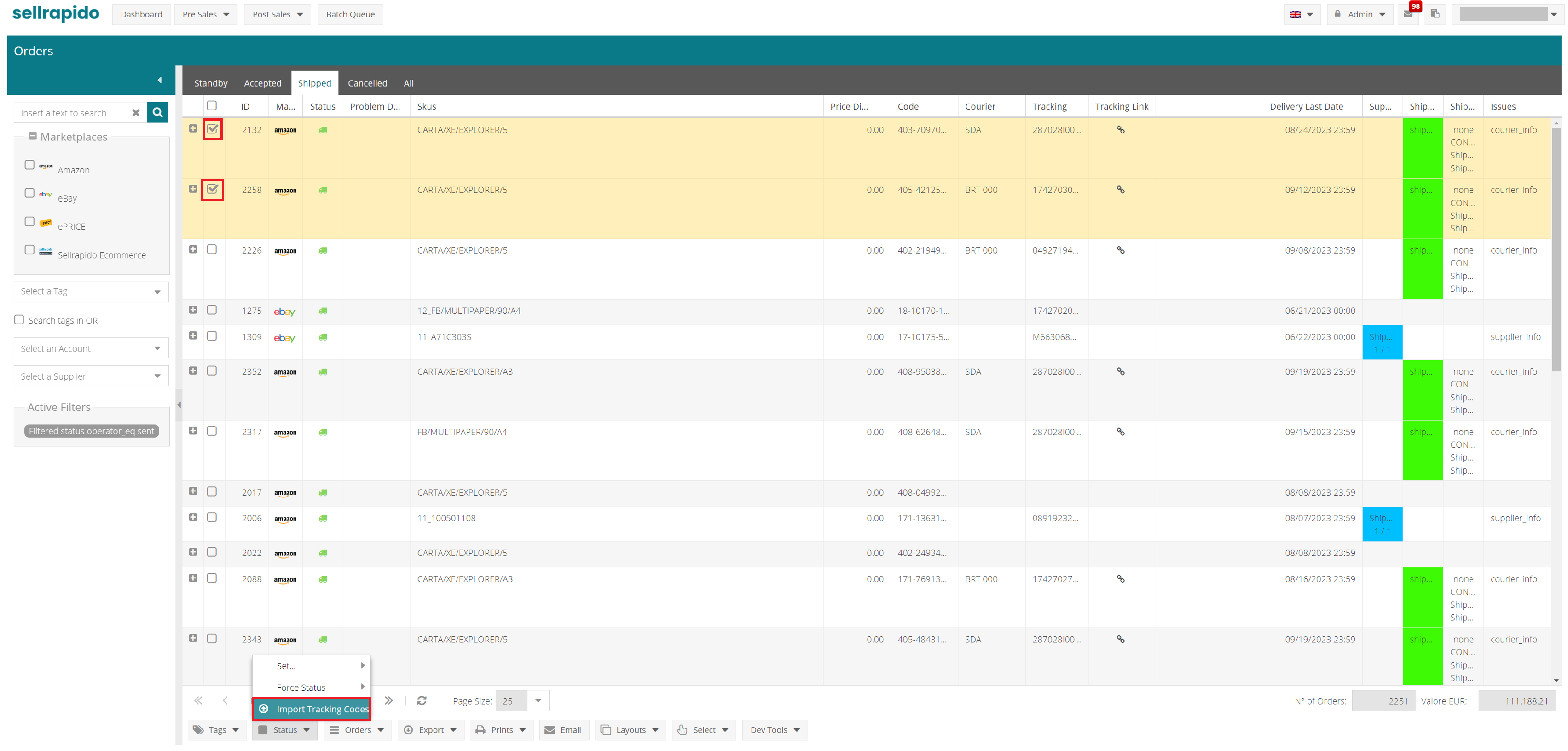 |
4. Select the courier from the drop-down list, upload the saved file to your PC using the button  , flag the Set as shipped box to automatically change the order status and then click on OK.
, flag the Set as shipped box to automatically change the order status and then click on OK.
 |
N.B.: as regards the Cdiscount Marketplace, if you mark your order as "shipped", you can no longer enter the tracking code.
The tracking code must be entered before changing the status.
-1.png?height=120&name=logo_sellrapido_ottanio%20(1)-1.png)