Contents
SellRapido allows you to create a listing by manually uploading products.
Two steps are necessary to do this:
- create the listing on SellRapido
- load the products into the listing
Let’s see in detail how to do this:
Create the listing on SellRapido
To create a listing manually, follow these steps:
1. Go to Pre-sale > Products.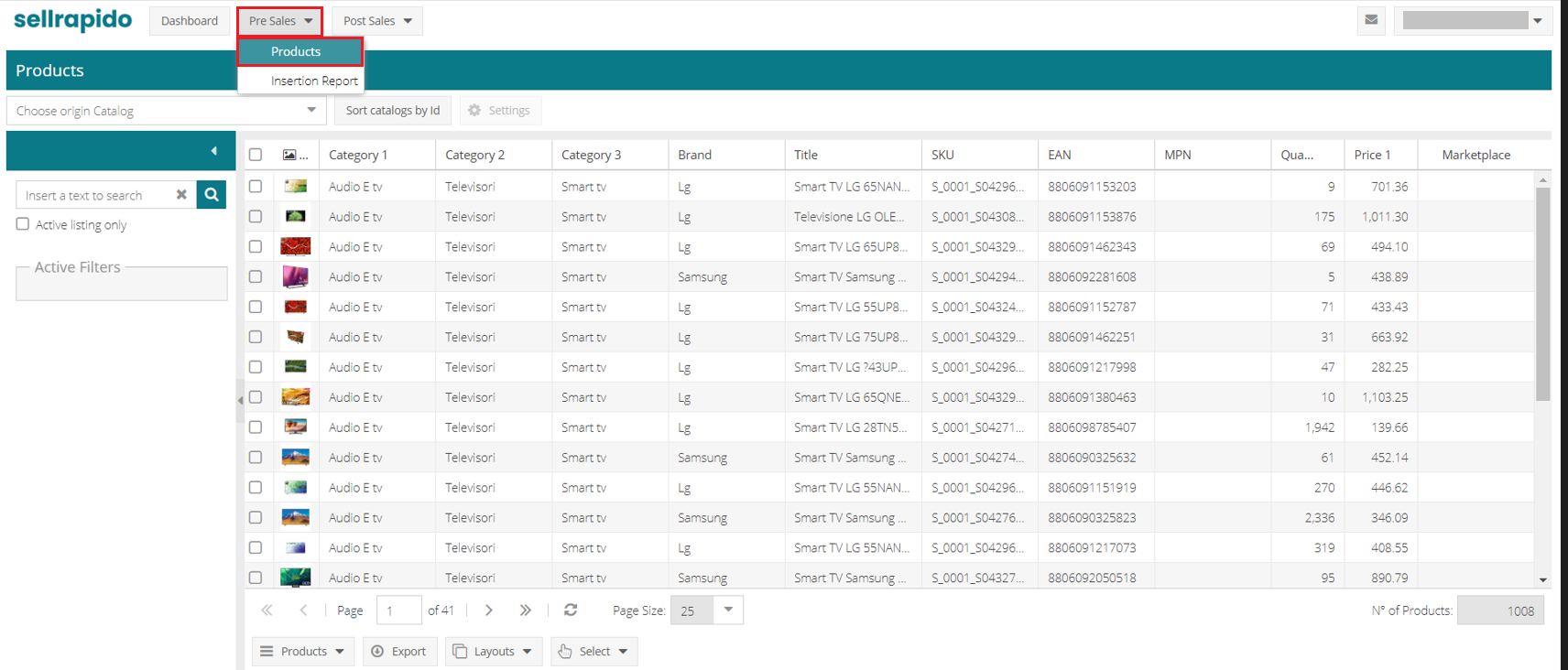 |
2. Open the Choose Listing > Add Listing menu.
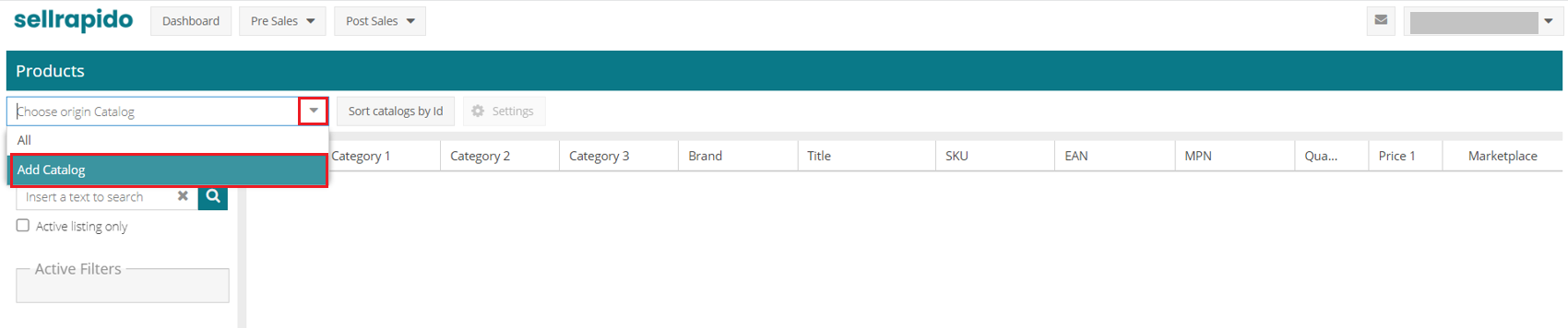 |
3. Click on Manual data entry
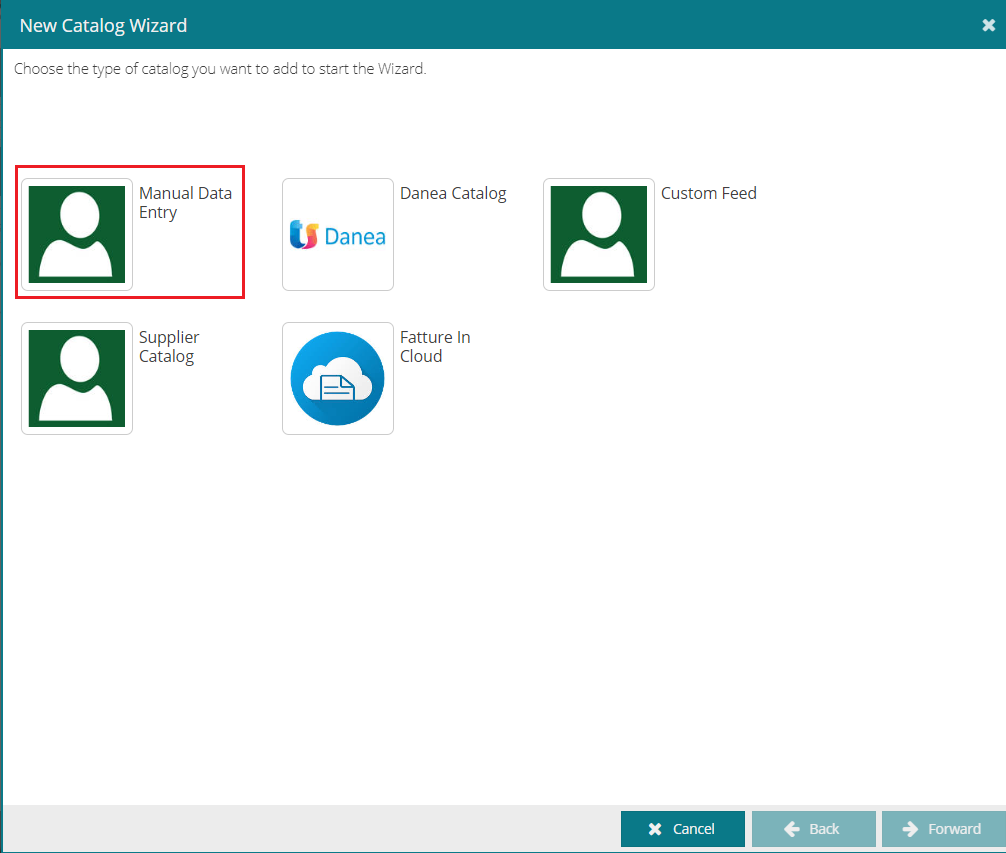 |
4. Choose Name, Description, Currency and Language (the latter two are set to Euro and English by default) and click on Save.
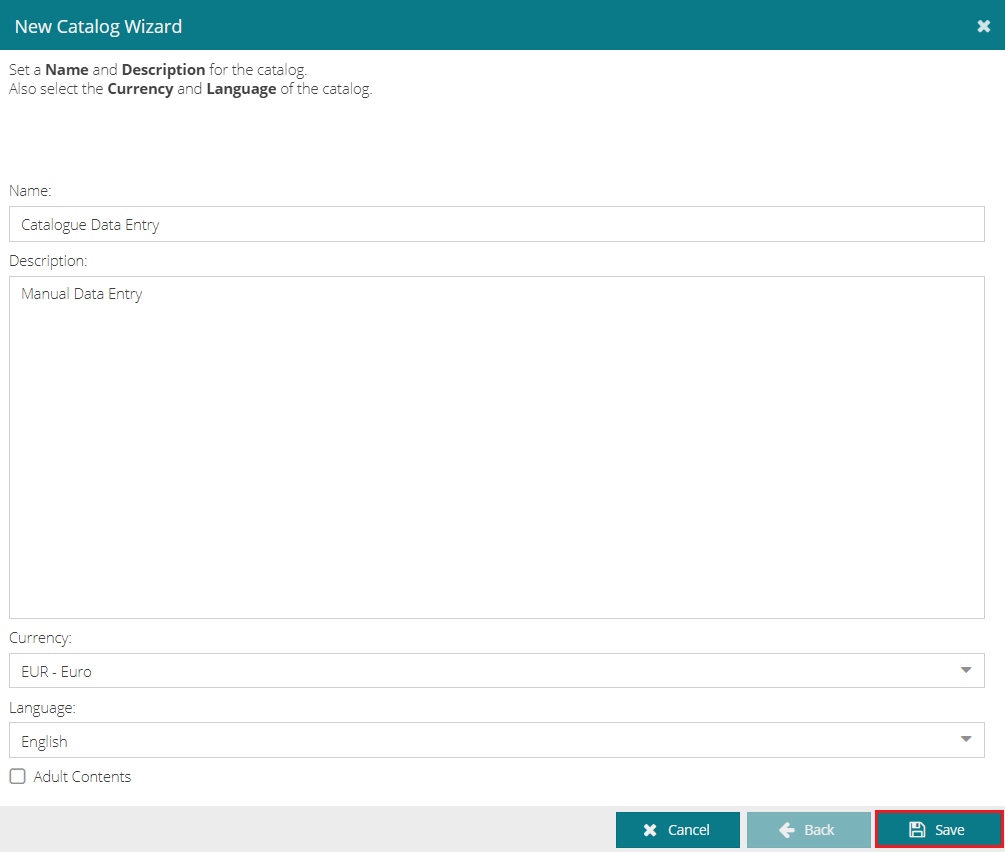 |
Load the products into the listing
When you have created the listing, you will be able to add products to it.
To add products, follow these steps:
1. Open the Choose Listing menu and select the listing you have just created2. Click on the name of the listing and then on Products > New at the bottom left corner
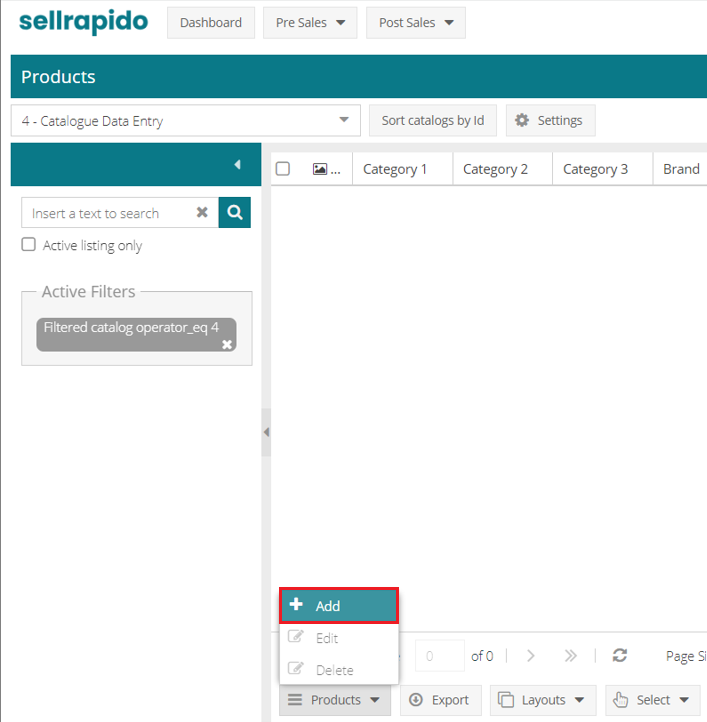 |
3. The product information window will open, containing 4 tabs to be filled in:
- key details
- descriptions
- other details
- images
Below we see in detail how to fill in each form:
Key details
In this tab you must enter the product identification codes (SKU, EAN, etc.), the available quantity, condition, title and other information.
N.B.: the SKU field is mandatory.
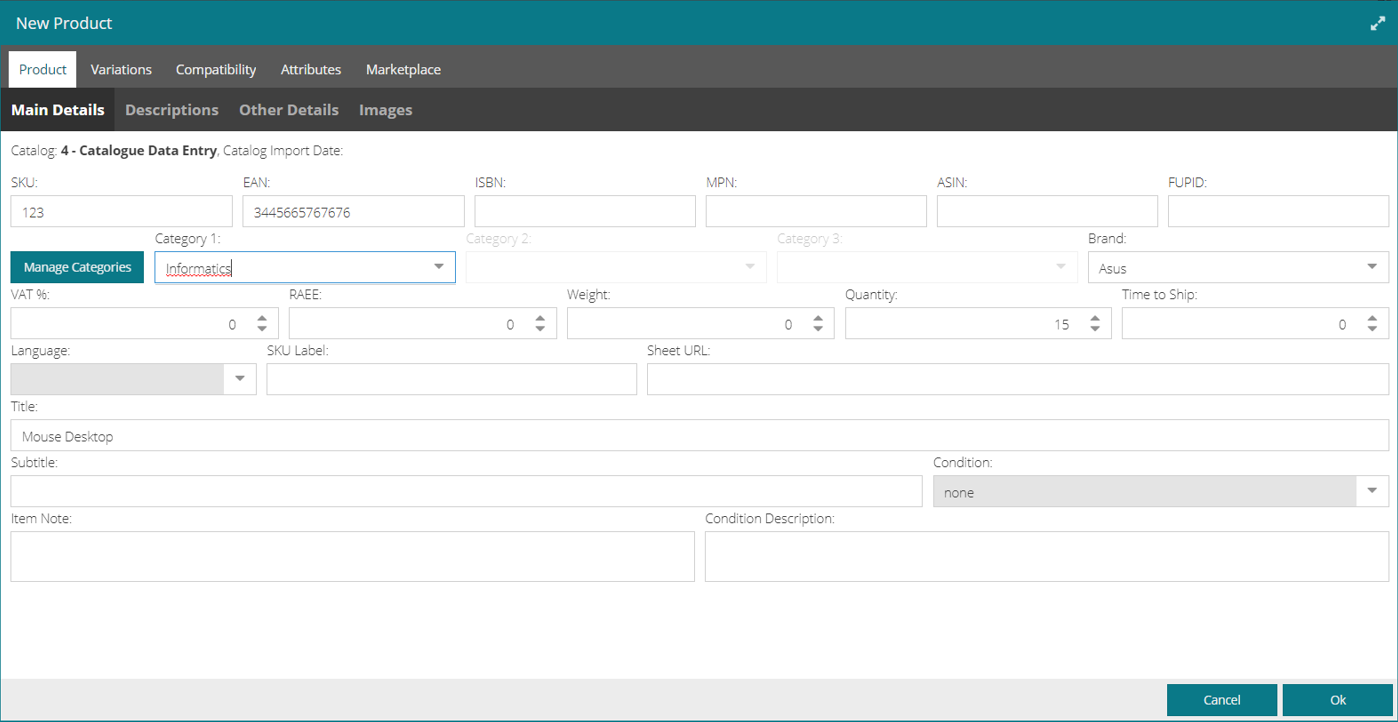 |
In this tab, the category for each product must also be entered.
To associate a category with the product:
1. Click on Manage categories.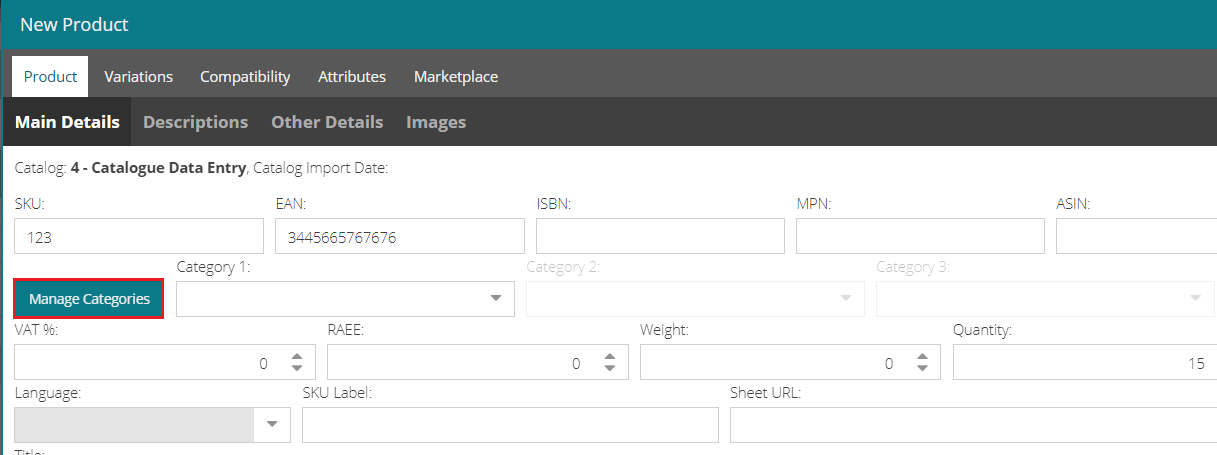 |
2. Create the category by clicking New and typing the name to be given, then click OK to save.
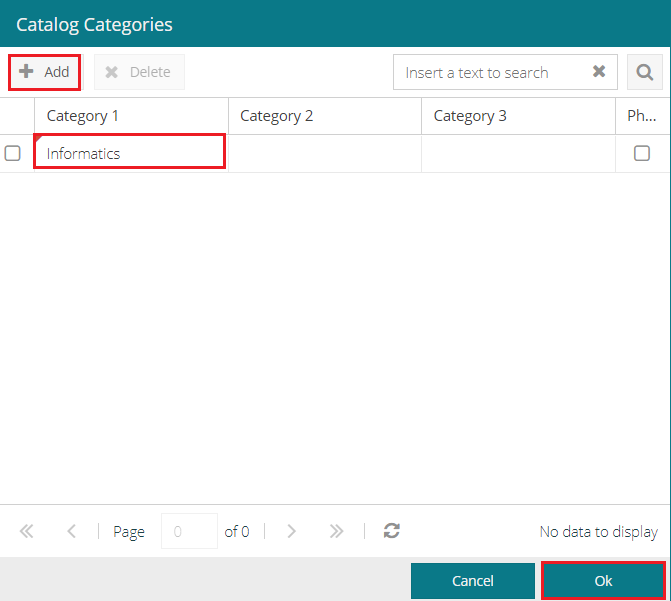 |
3. Associate the category with the product by selecting it from the drop-down menu in the Category field.
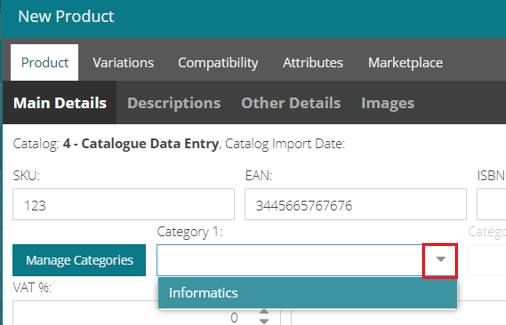 |
Description
In this tab you must enter the product description.
HTML is supported. To use it, click the Source Code button ![]() .
.
 |
Other details
In this tab you must to set the Price, Shipping costs and Additional fees (up to 6 values).
You can also enter customised fields if necessary.
 |
Images
In this section you must insert images of the product.
N.B.: to add images, you will be prompted to save the product first.
You can insert images of a product in one of two ways:
a. type the image URL into the Image fields (from 1 to 9)b. upload an image from your PC by clicking the Upload image button
After inserting the images, click OK to save the product.
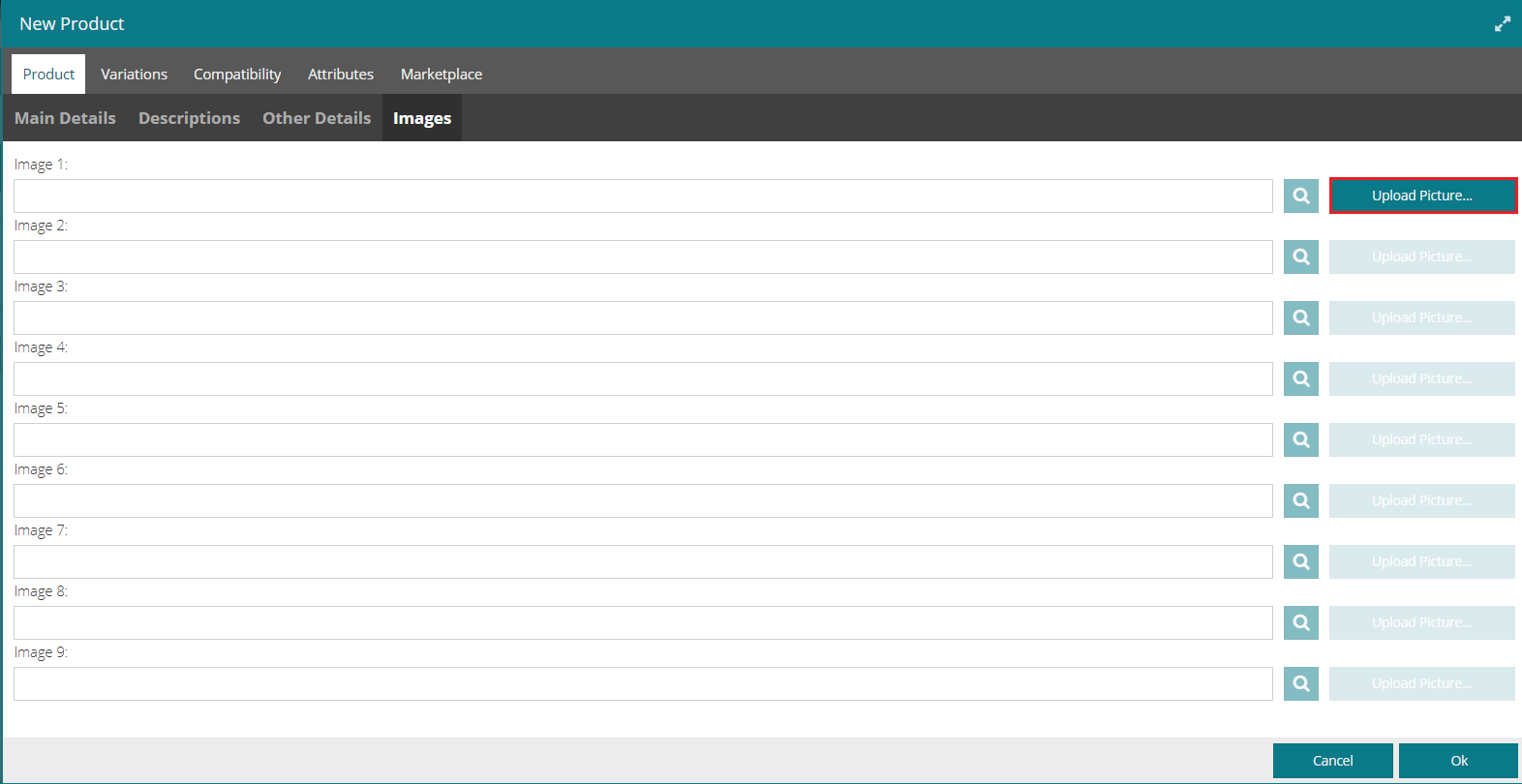 |
It will be shown immediately in the Pre-sale > Products mask.
 |
Variants
1. To add a variant to a product, go to the Variants tab and click on New. |
2. Enter the variant details (SKU, price and quantity)
3. To define the variant type and value press the button ![]()
 |
4. Enter the variant type (e.g. Size) and the variant value (e.g. 48), then click on OK.
 |
-1.png?height=120&name=logo_sellrapido_ottanio%20(1)-1.png)