Contents
SellRapido allows you to send personalised emails to your customers.
To do this you must follow 3 steps:
- Configure your email account details
- Personalise your messages
- Send the email
Let’s see in detail how to do this:
Configure your email account details
1. Go to Settings > SMTP
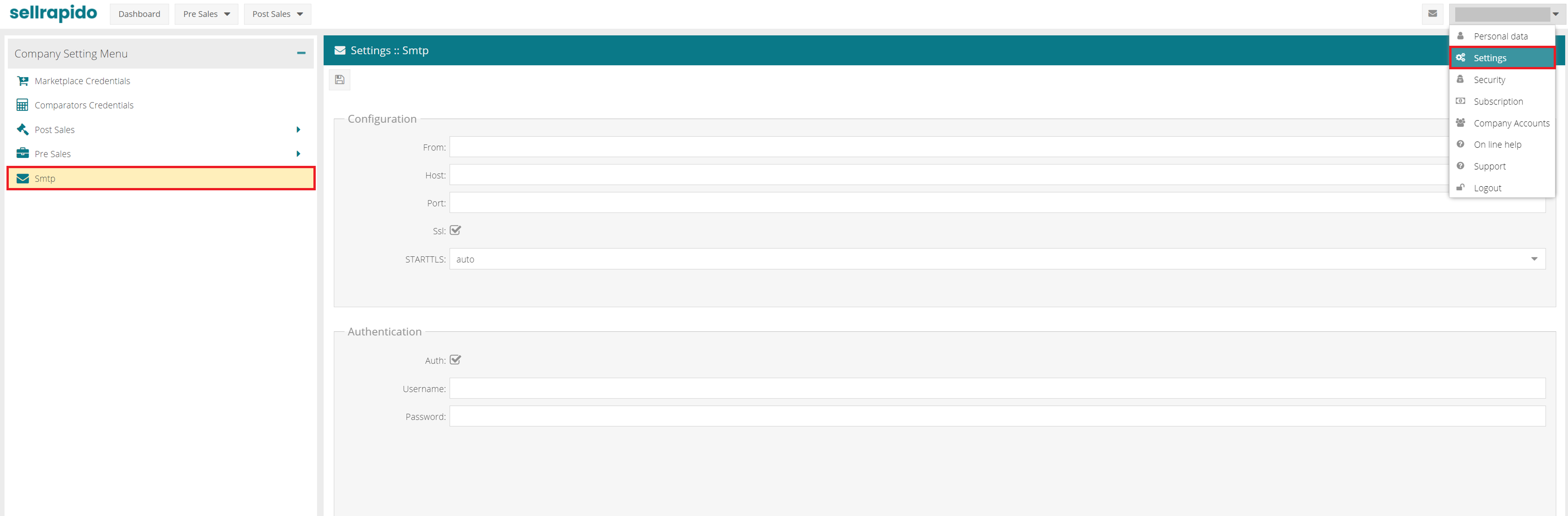 |
2. Enter the following details:
Configuration
- Host: the SMTP server address
- Port: SMTP server port
- From: sender’s email address
- SSL: to send secure information to the server
Authentication
- Auth: flag if authentication is required to use the server
- Username
- Password
 |
Personalise your messages
1. Go to Settings > After Sales > Email templates
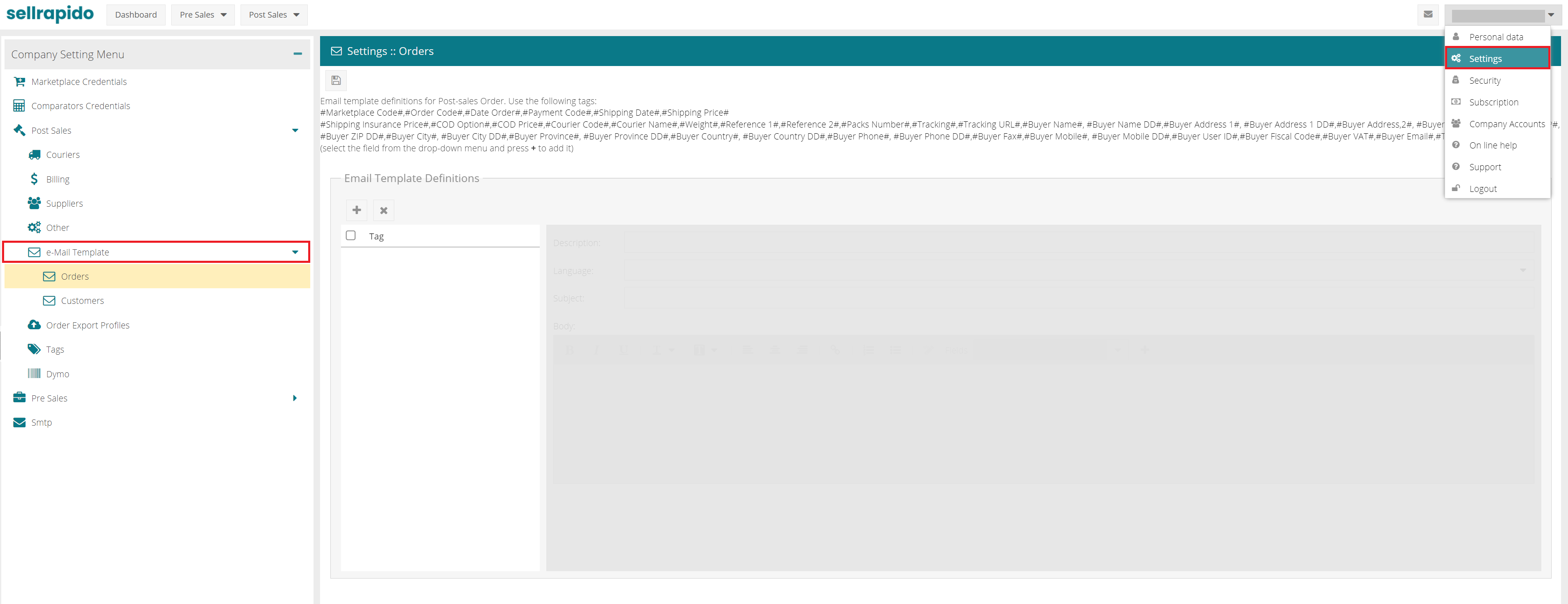 |
2. Select one of the following options:
- Orders: choose this option to set up templates that contain order details
- Customers: choose this option to set up templates that contain customer details
3. Click on the “+” sign to create a new template.
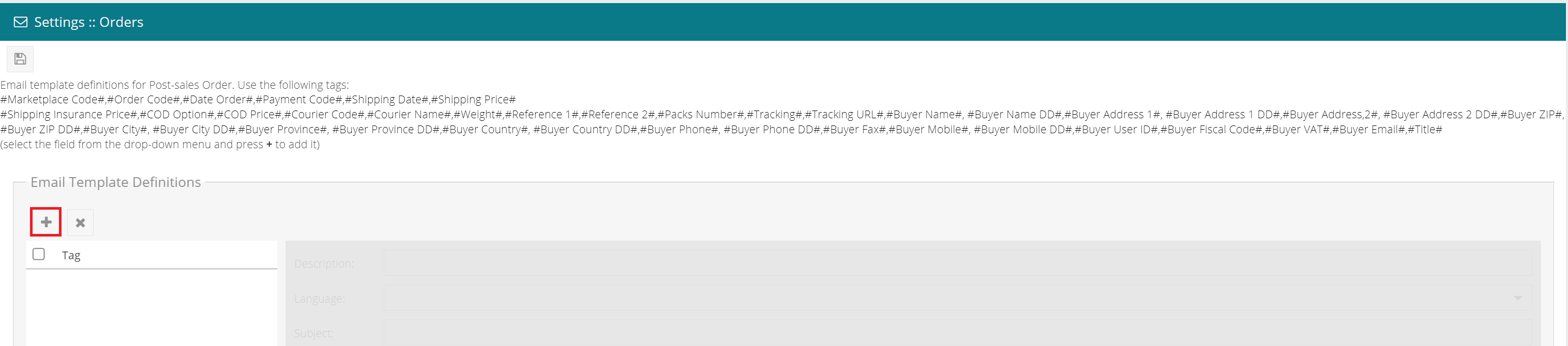 |
4. Type a name for the template.
5. Enter the following in the relevant fields: Description, Language, Subject and Body of the message.
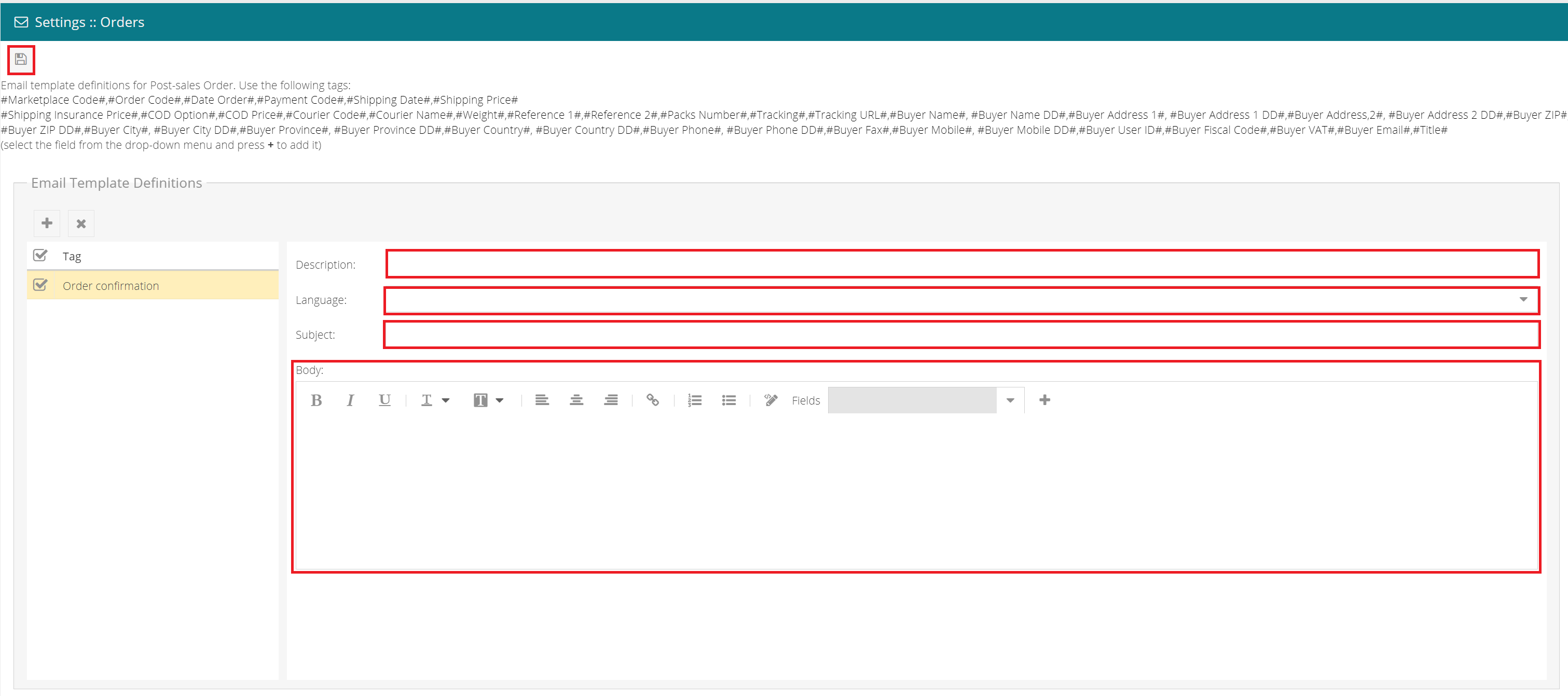 |
6. Click on ![]() Save to save the template.
Save to save the template.
N.B. SellRapido already contains standard templates that can be edited.
Inserting auto-fill fields
Within the Body and Subject of the message, you can insert fields that SellRapido will populate automatically when it is to be sent, replacing the field name with the appropriate value.
Each field must be specified using the format #Field name#.
For example, if you enter the #Buyer Name# field in the template, the customer (buyer) name will appear in the email.
To enter a field, select it from the Fields drop-down list and click on the “+” button.
 |
The following is a list of the main fields available:
|
Field name |
Description |
|
#Marketplace Code# |
order code assigned by the marketplace |
|
#Order Code# |
order code assigned by the merchant |
|
#Date Order# |
order date |
|
#Payment Code# |
payment method |
|
#Shipping Date# |
shipping date |
|
#Shipping Price# |
shipping costs |
|
#Shipping Insurance Price# |
insured shipping (yes/no) |
|
#COD Option# |
cash-on-delivery payment with cash only (yes/no) |
|
#COD Price# |
cash-on-delivery costs |
|
#Courier Code# |
courier code |
|
#Courier Name# |
courier name |
|
#Weight# |
package weight |
|
#Reference 1# |
reference 1 |
|
#Reference 2# |
reference 2 |
|
#Packs Number# |
number of parcels |
|
#Tracking# |
tracking code of the shipment |
|
#Tracking URL# |
shipment tracking URL |
|
#Buyer Name#, #Buyer Name DD# |
buyer: name, different destination name |
|
#Buyer Address 1#, #Buyer Address 1 DD# |
buyer: address, different destination address |
|
#Buyer Address 2#, #Buyer Address 2 DD# |
buyer: secondary address, secondary address different destination |
|
#Buyer ZIP#, #Buyer ZIP DD# |
buyer: Postcode, postcode different destination |
|
#Buyer City#, #Buyer City DD# |
buyer: locality, locality different destination |
|
#Buyer Province#, #Buyer Province DD# |
buyer: province, county different destination |
|
#Buyer Country#, #Buyer Country DD# |
buyer: country, different destination country |
|
#Buyer Phone#, #Buyer Phone DD# |
buyer: telephone, telephone different destination |
|
#Buyer Fax# |
buyer: fax |
|
#Buyer Mobile#, #Buyer Mobile DD# |
buyer: mobile phone, mobile phone different destination |
|
#Buyer User ID# |
buyer: username assigned by the marketplace |
|
#Buyer Fiscal Code# |
buyer: fiscal code |
|
#Buyer VAT# |
buyer: VAT No. |
|
#Buyer Email# |
buyer: email |
All items ending in “_dd” are Different destination fields. “Different destination” refers to when the shipping address differs from the invoicing address.
 |
If the field value is not specified, the programme prints the field value without “_dd”.
This allows you to print the different destination information only if it is present.
Send the email
1. Go to After Sales > Orders, select the orders and click on Email (bottom right).
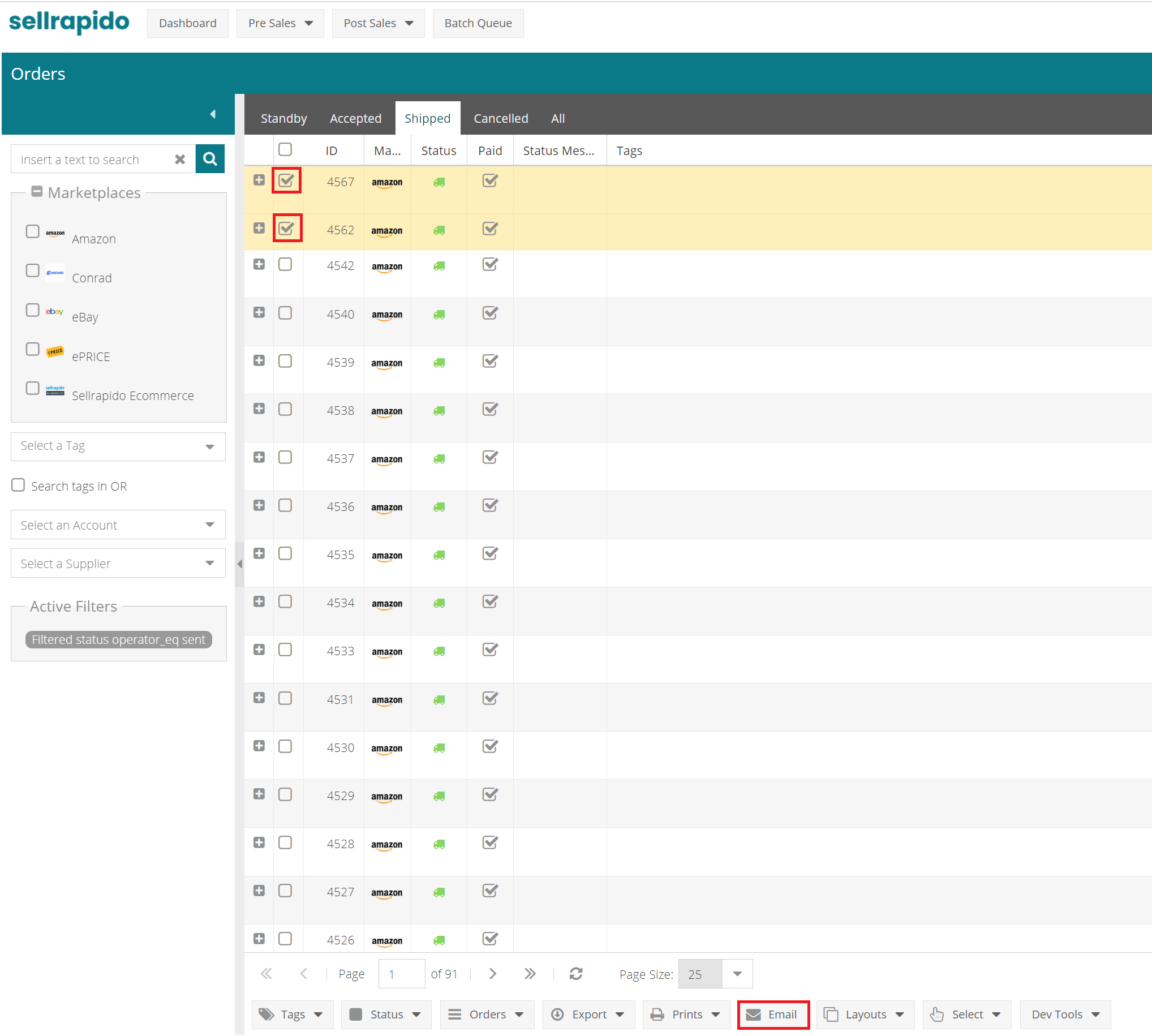 |
2. A window opens with the list of existing templates.
Select the template you want to use and click on OK to send the message.
 |
N.B. To send a test copy, enter the test email destination address in the field at the top of the window and click on OK.
-1.png?height=120&name=logo_sellrapido_ottanio%20(1)-1.png)