When you have configured courier automation via Qapla', you can perform the following operations easily and automatically:
- Create shipment
- Print labels
- Confirm shipment
- Print shipping documentation
- Cancel shipment
- Delete shipment
Let us see in detail what each operation consists of and how to perform them.
Possible types of operation
Create shipment
This is the first operation to complete in the printing of waybills/labels.
If you already know the pick-up date, enter it in the appropriate field. If you do not know it or have agreed on a periodic pick-up, leave the field blank.
Printing waybills / labels
This produces a PDF of the labels/waybills of the selected orders. In the print preview you can change the sheet size and zoom in to get the desired number of labels per page.
|
Sample of Printing waybill (default layout) |
Esempio di Stampa Etichette (personalized layout) |
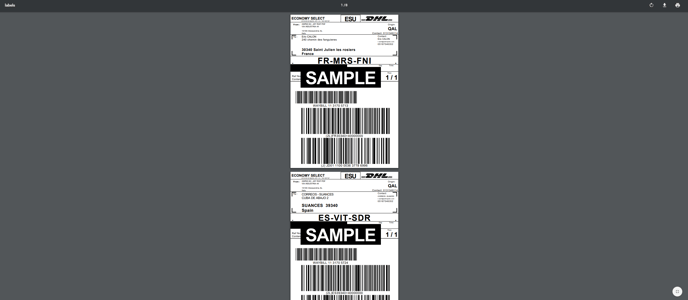 |
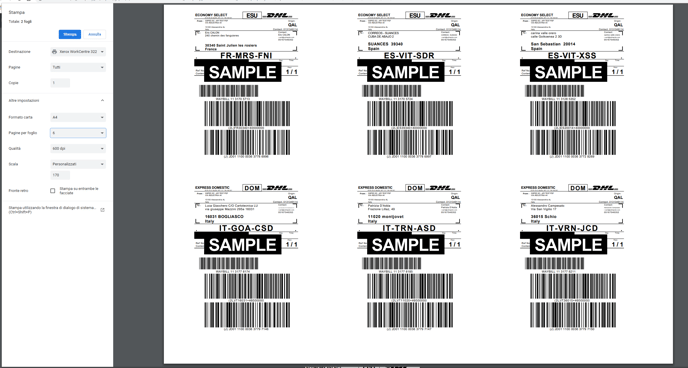 |
Confirm shipment
Confirm the shipments with the courier who will carry out the pick-up.
Print shipping documentation
Each Confirm shipment operation you perform on a group of orders generates duplicate Print shipping documentation: a copy for you and one for the driver.
When you select a group of orders, this option allows you to print all the shipping documentation created for the selected orders.
| Sample of Bordero Printing | |
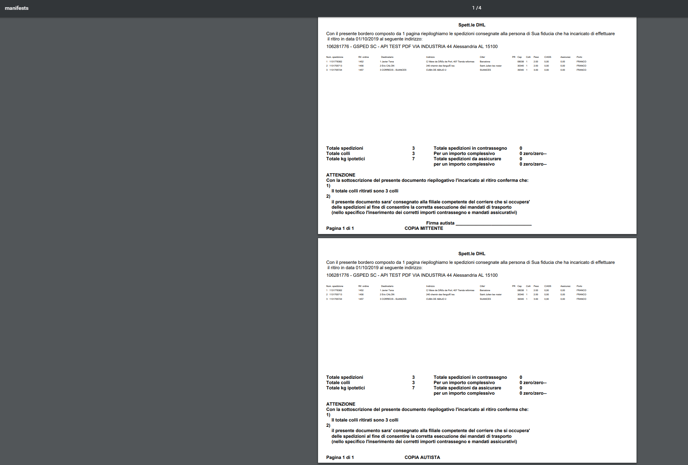 |
Cancel shipment
Asks the system to cancel the shipment; this is normally only possible if the shipment has not yet been confirmed.
Delete shipment
This option is only available to SellRapido operators, so it is not visible in your mask.
If you need to delete shipments from SellRapido but not cancel them on the courier side, open a ticket indicating the identifiers of the orders whose shipments you wish to delete.
Performing an operation
N.B.: an order can only be associated with one courier.
To perform one of the operation listed above, follow these steps:
1. Go to After Sales > Orders.
2. Select the order to be processed, click on Export > Couriers and choose the relevant courier.
 |
3. The following notice will appear: click on Yes.
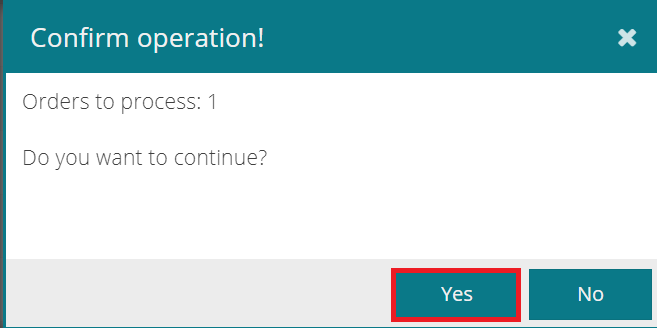 |
4. In the next mask, choose the operation you want to perform and click on OK.
 |
Processing the selected operation
SellRapido takes charge of the requested operation and processes it asynchronously, which means that the outcome of the operation will not appear immediately, but after a few minutes.
Once SellRapido has processed the request, you will be able to check the status of the operations and any errors.
In the Shipping Status and Shipping Message columns you can see the progress status of operations (including any errors, which are also specified in the relevant Status of operations column).
The possible statuses are:
1. Processing under way
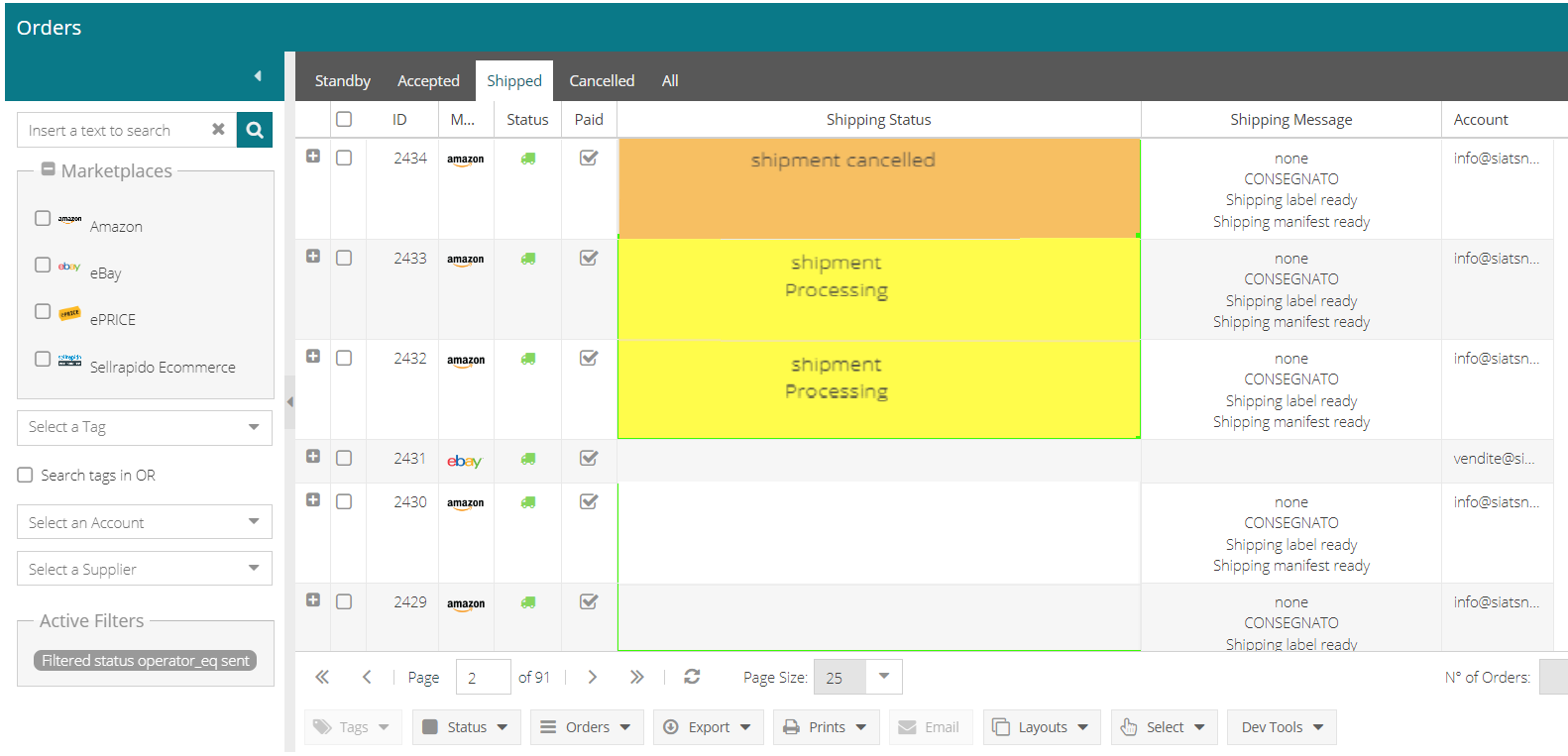 |
If you find a red status in the Shipping Status and Shipping Message column, you can check the error type in detail via the Operations status column.
Open the message and request ticket assistance with the error code.
Example:
N.B. When the Courier has shipped the package, the sent status and tracking code will be automatically entered in SellRapido.
This information will then be forwarded to the Marketplace / E-commerce site that the order came from.
-1.png?height=120&name=logo_sellrapido_ottanio%20(1)-1.png)