Indice
SellRapido consente di creare un listino tramite il caricamento manuale dei prodotti.
Per farlo, sono necessari due step:
- creare il listino su SellRapido
- caricare i prodotti all'interno del listino
Vediamo nel dettaglio come fare:
Creare il listino su SellRapido
Per creare manualmente un listino, segui questi passaggi:
1. Vai su Pre Vendita > Prodotti.
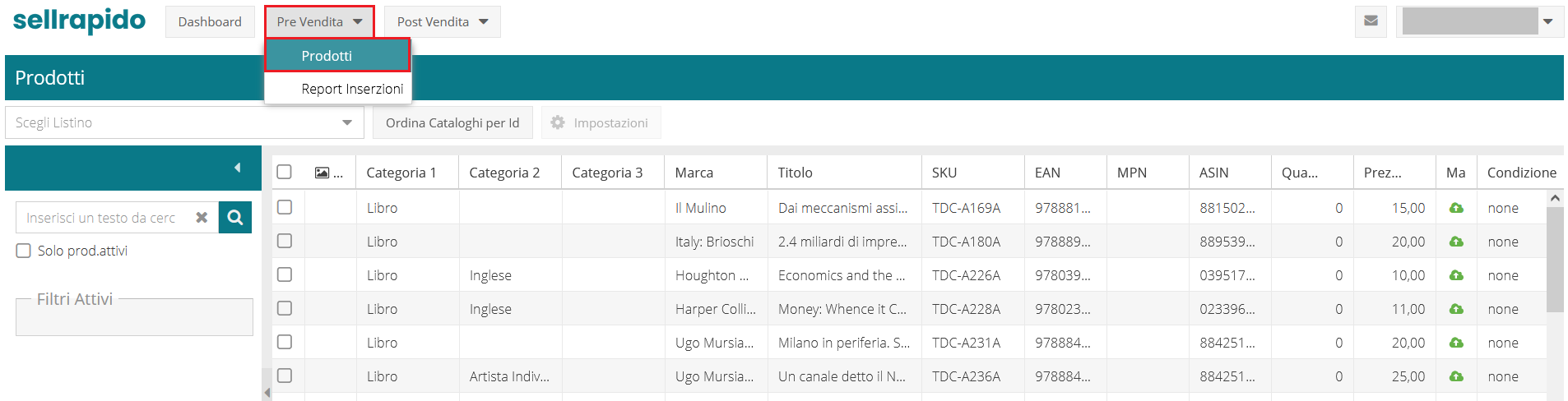 |
2. Apri il menu Scegli Listino > Aggiungi Listino.
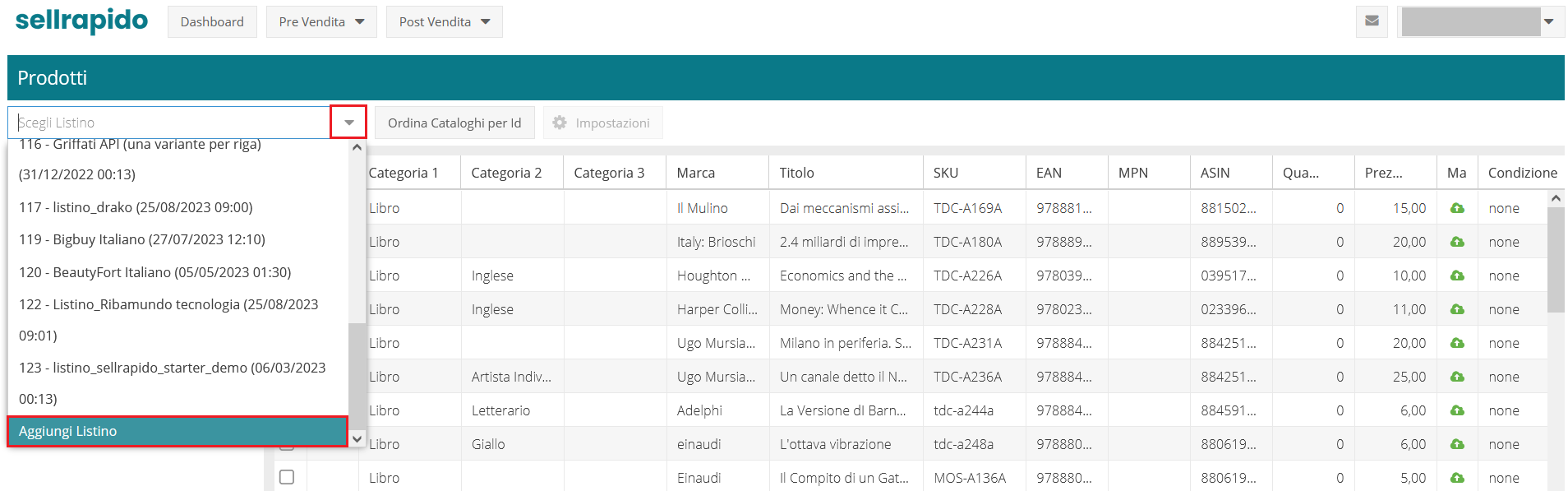 |
3. Clicca su Prodotti Inseriti a Mano.
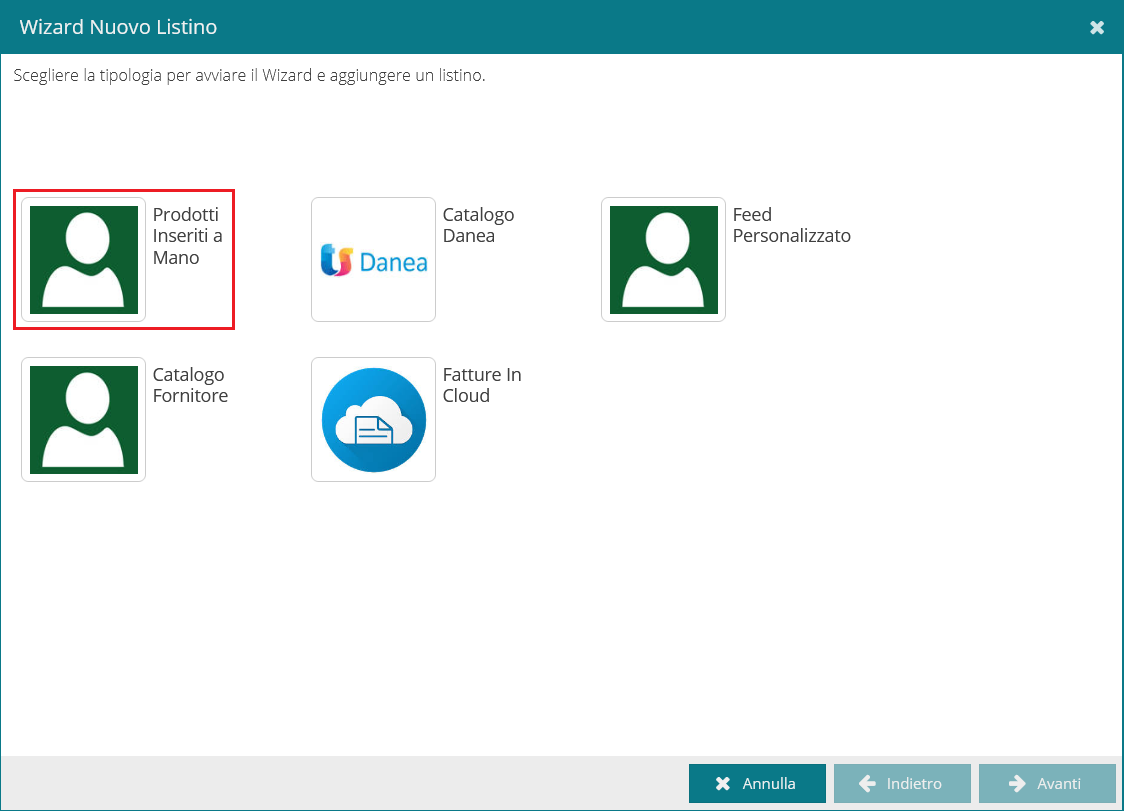 |
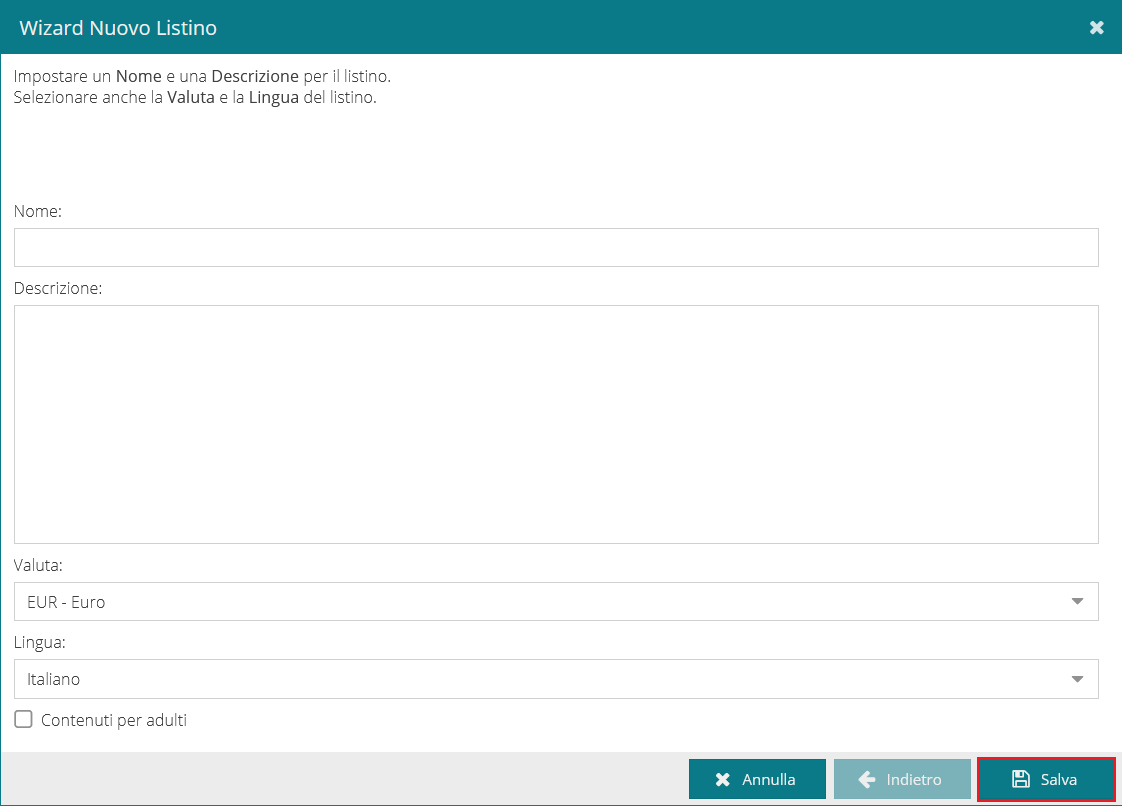 |
Caricare i prodotti all'interno del listino
Dopo aver creato il listino, potrai aggiungere dei prodotti al suo interno.
Per aggiungere i prodotti, segui questi step:
- Apri il menu Scegli Listino e seleziona il listino appena creato
- Clicca sul nome del listino e poi su Prodotti > Nuovo in basso a sinistra
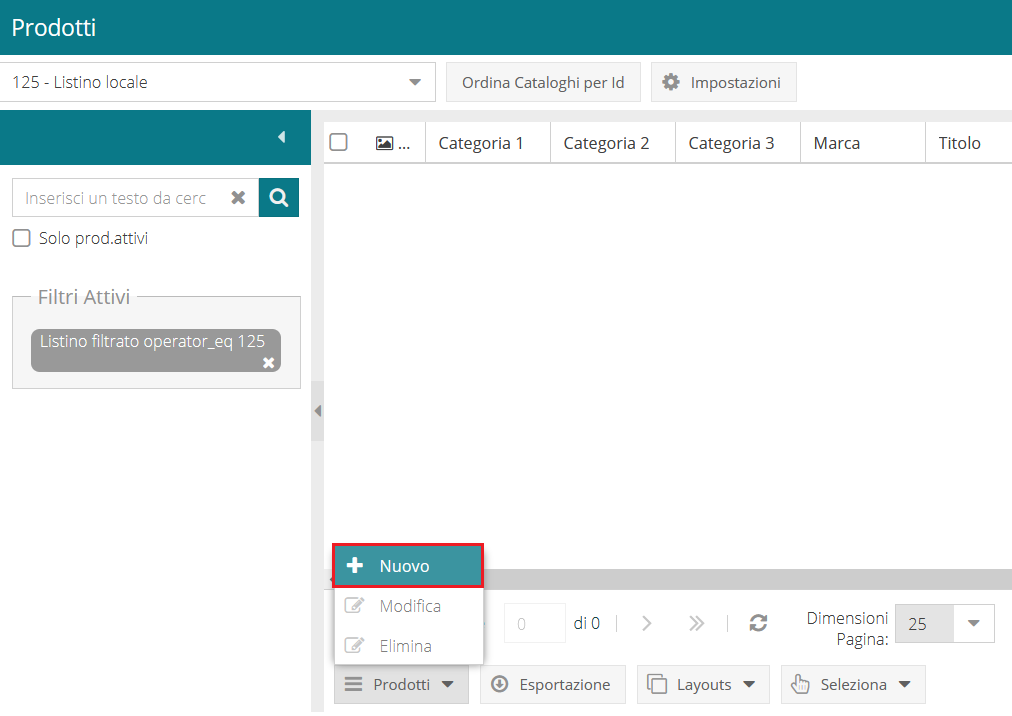 |
3. Verrà aperta la finestra in cui inserire le informazioni del prodotto, nella quale sono presenti 4 schede da compilare:
- dettagli principali
- descrizioni
- altri dettagli
- immagini
Di seguito vediamo nel dettaglio come compilare ciascuna scheda:
Dettagli principali
All'interno di questa scheda dovrai inserire i codici identificativi del prodotto (SKU, EAN ecc.), la quantità disponibile, la condizione, il titolo e altre informazioni.
Attenzione: il campo SKU è obbligatorio.
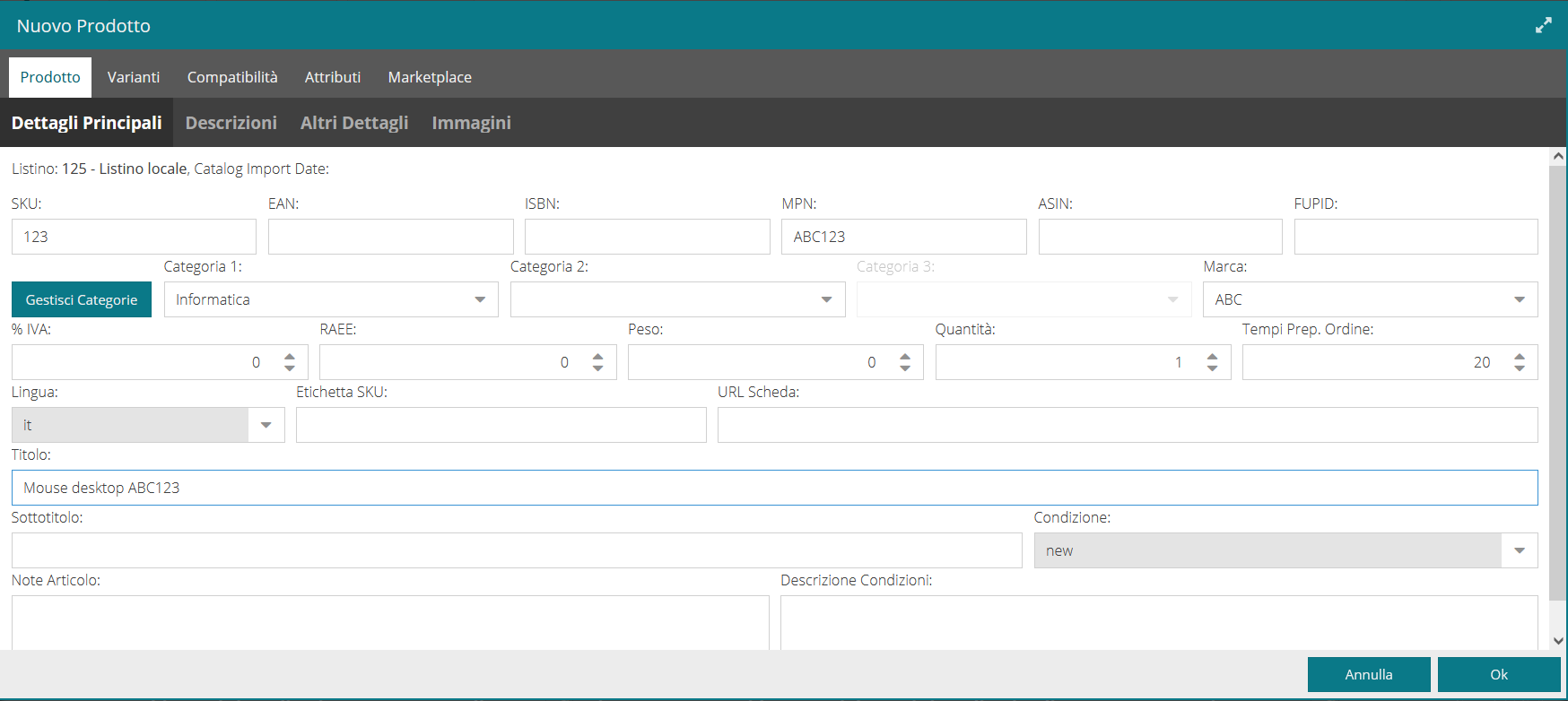 |
All'interno di questa scheda, andranno anche inserite le categorie di ciascun prodotto.
Per associare una categoria al prodotto:
1. Clicca su Gestisci Categorie.
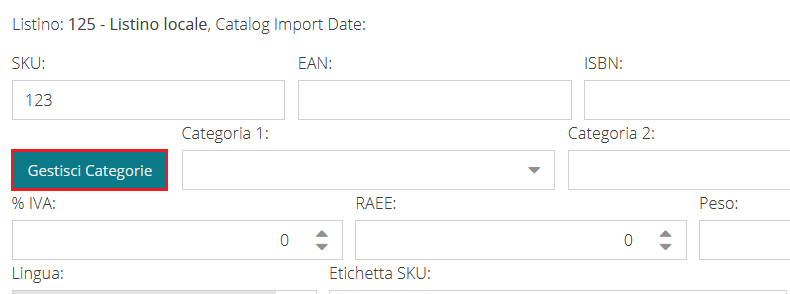 |
2. Crea la categoria cliccando su Nuovo e digitando il nome da attribuire, poi clicca su Ok per salvare.
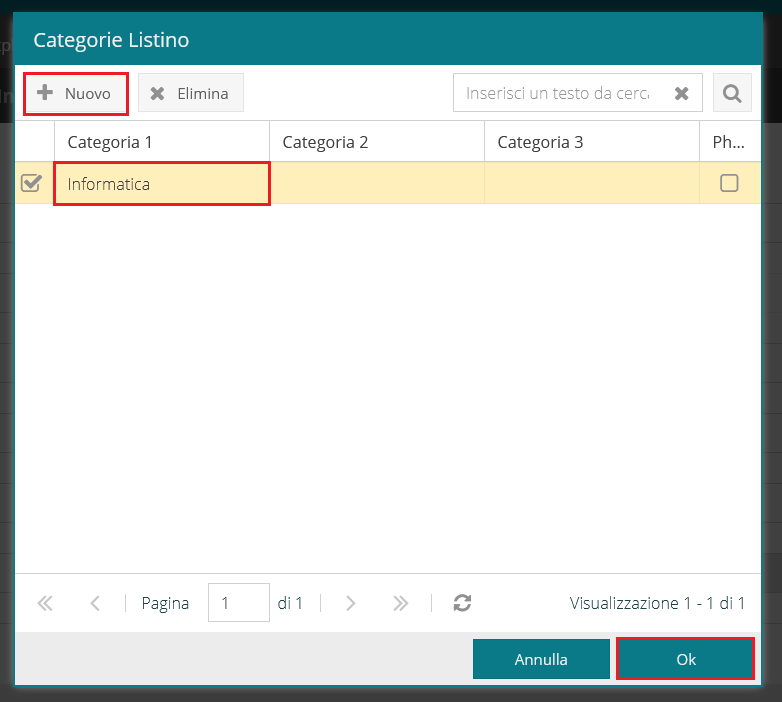 |
3. Associa la categoria al prodotto selezionandola dal menù a tendina del campo Categoria.
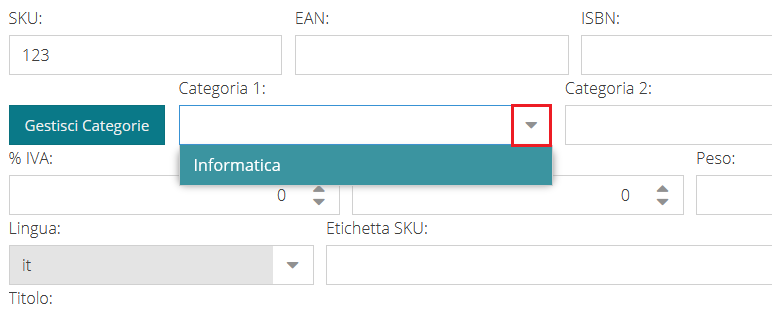 |
Descrizione
In questa scheda dovrai inserire la descrizione del prodotto.
L'HTML è supportato. Per utilizzarlo, clicca il tasto![]() Codice Sorgente.
Codice Sorgente.
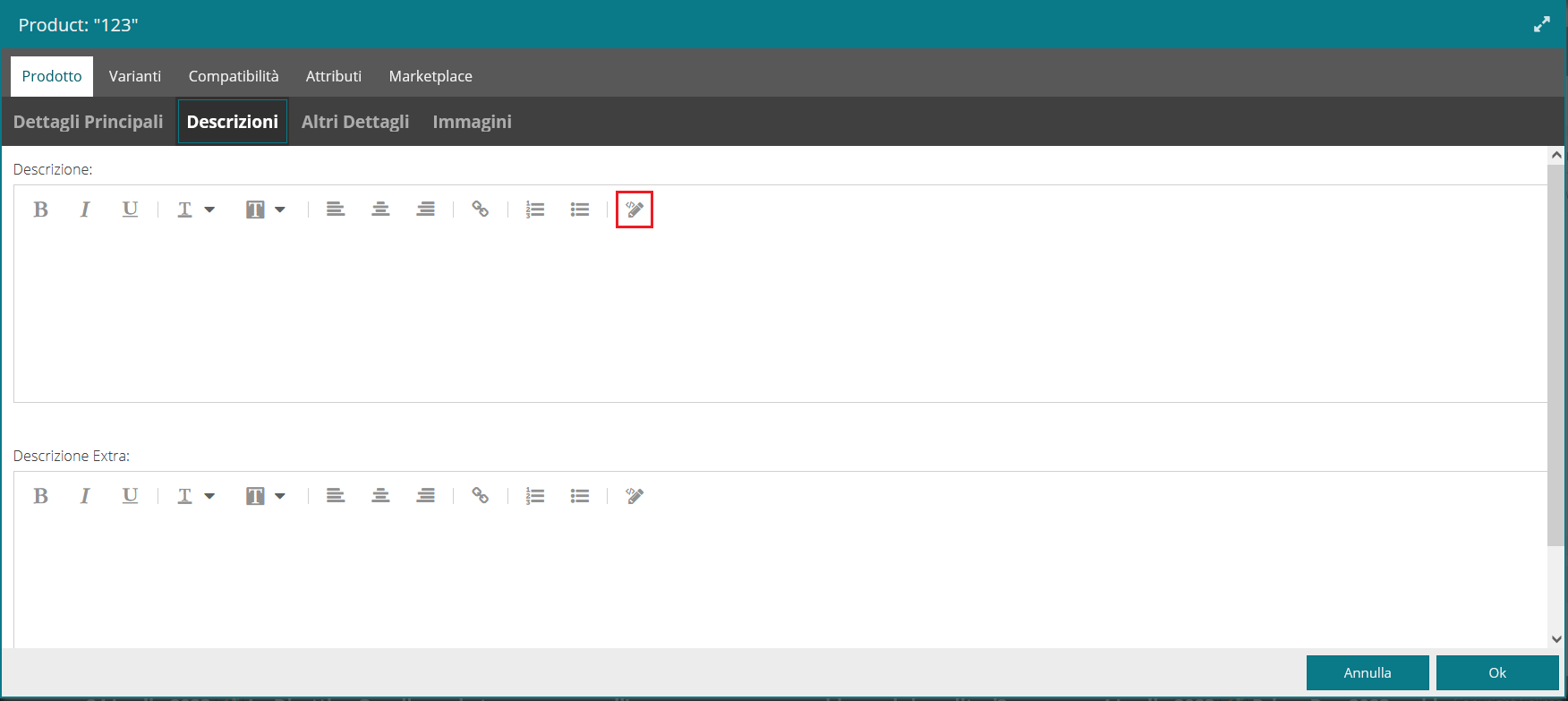 |
Altri Dettagli
In questa scheda dovrai impostare Prezzo, Spese di spedizione e Tariffe aggiuntive (fino a 6 valori).
Se necessario, puoi inserire anche dei campi personalizzati.
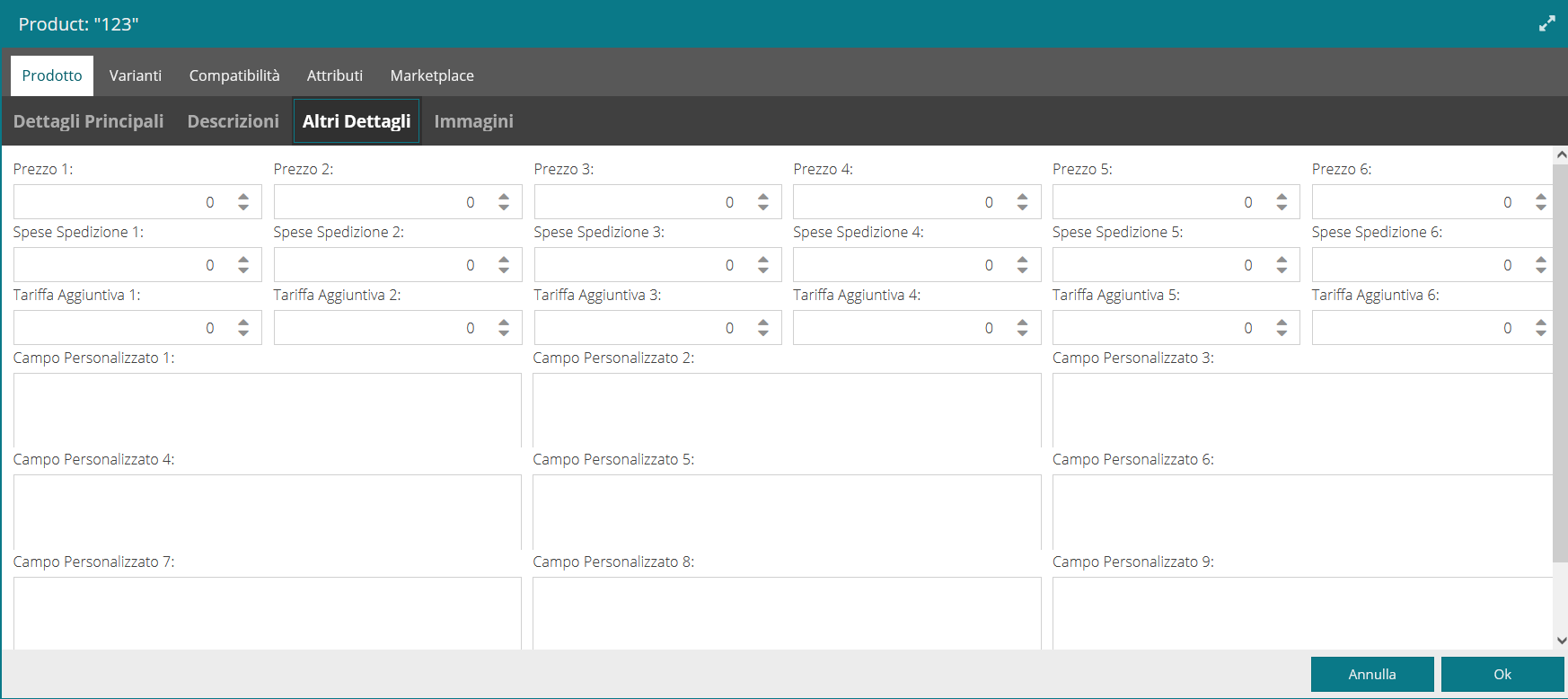 |
Immagini
In questa sezione dovrai inserire le immagini relative al prodotto.
Attenzione: per aggiungere le immagini verrà prima richiesto di salvare il prodotto.
Puoi inserire le immagini di un prodotto tramite una delle seguenti modalità:
a. Digitando l'url delle immagini nei campi Immagine (dall'1 al 9)
b. Carica un’immagine presente sul tuo PC cliccando sul tasto Carica Immagine
Dopo aver inserito le immagini, clicca Ok per salvare il prodotto.
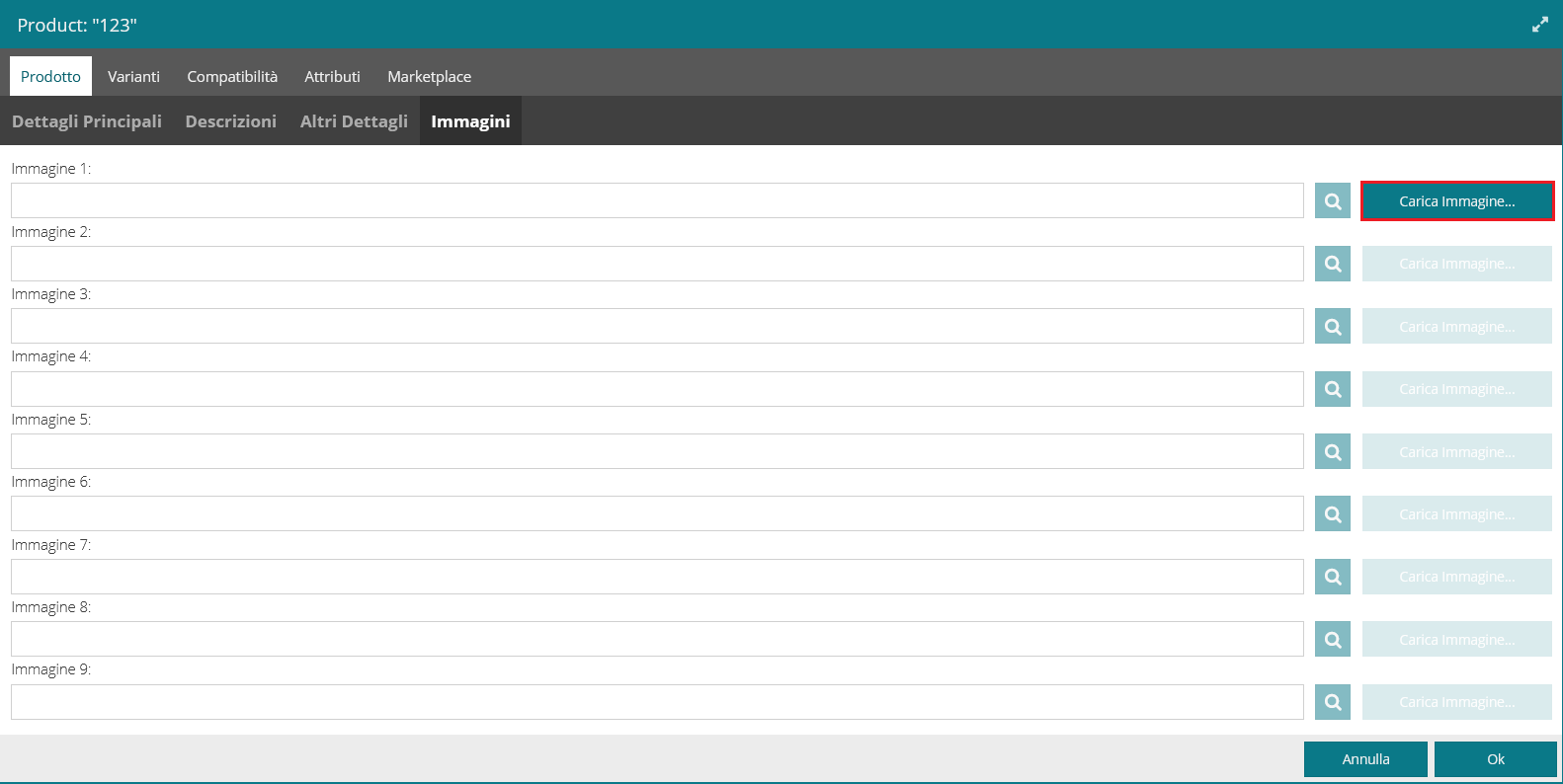 |
Verrà mostrato subito nella maschera di Pre Vendita > Prodotti.
 |
Varianti
1. Per aggiungere una variante ad un prodotto, spostati nella scheda Varianti e clicca su Nuovo.
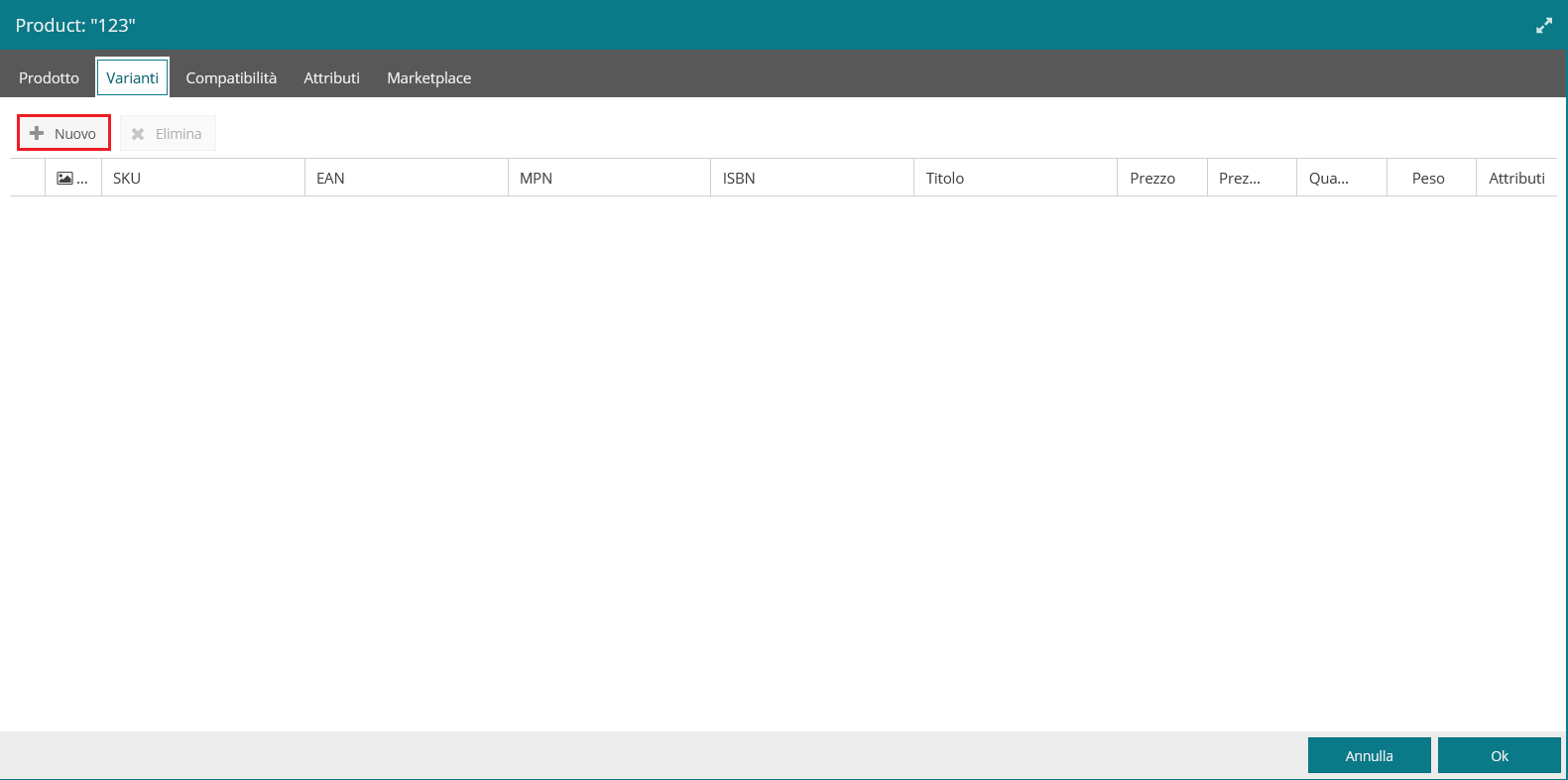 |
2. Inserisci i dati della variante (SKU, prezzo, quantità).
3. Per definire la tipologia e il valore della variante premi il tasto ![]()
 |
4. Inserisci la tipologia della variante (ad esempio Taglia) e il valore della variante (ad esempio 48), poi clicca su Ok.
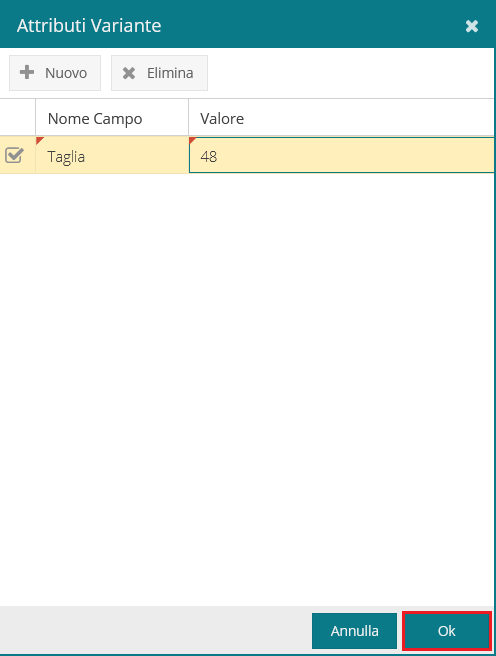 |
-1.png?height=120&name=logo_sellrapido_ottanio%20(1)-1.png)