Dopo aver configurato l'automatismo corrieri tramite Qapla', potrai effettuare in modo semplice e automatizzato le seguenti operazioni:
- Crea Spedizione
- Stampa Etichette
- Conferma Spedizione
- Stampa Borderi
- Annulla Spedizione
- Elimina Spedizione
Vediamo nel dettaglio in cosa consiste ciascuna operazione e come effettuarla.
Tipologie di operazione possibili
Crea Spedizione
Questa è la prima operazione da fare per creare la stampa delle lettere di vettura/etichette.
Se conosci già la data di pickup inseriscila nell'apposito campo, se non la conosci o hai concordato un ritiro periodico lascia il campo vuoto.
Stampa Lettere di Vettura / Etichette
Produce un PDF delle etichette/lettere di vettura degli ordini selezionati. Nell'anteprima di stampa puoi modificare la dimensione del foglio e lo zoom per avere il numero di etichette desiderate per pagina.
|
Esempio di Stampa Etichette (layout predefinito) |
Esempio di Stampa Etichette (layout personalizzato) |
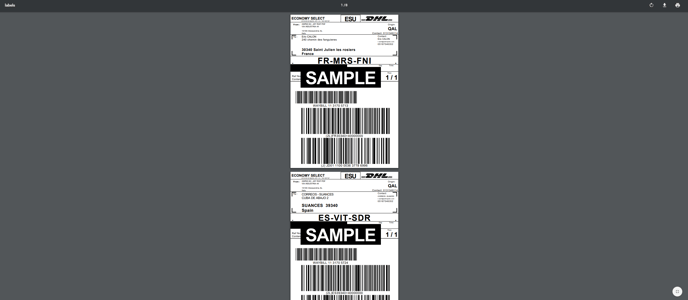 |
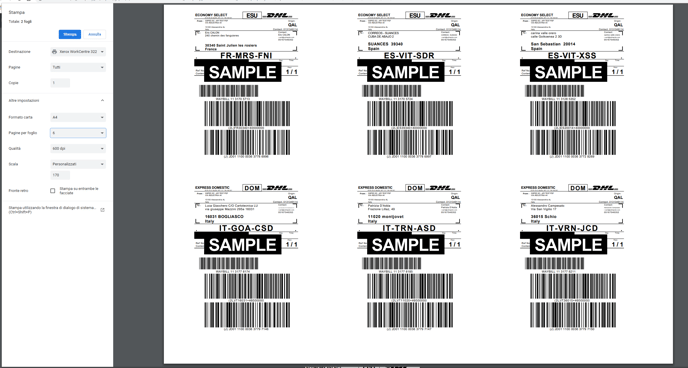 |
Conferma Spedizione
Conferma le spedizioni al corriere che procederà con il ritiro.
Stampa Borderi
Ogni operazione di Conferma Spedizione che esegui su un gruppo di ordini genera un documento di Stampa Borderi in duplice copia: una copia per te e una per l'autista.
Quando selezioni un gruppo di ordini quest'opzione consente di stampare tutti i borderi creati per gli ordini selezionati.
| Esempio di Stampa Bordero | |
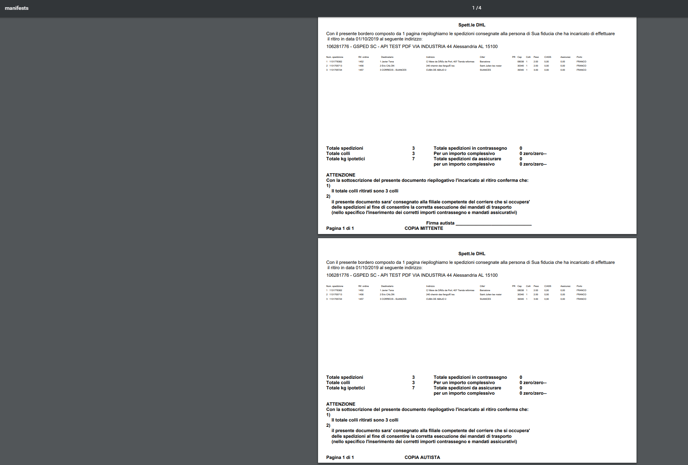 |
Annulla Spedizione
Chiede al sistema di annullare la spedizione; quest'operazione di norma è possibile solo se la spedizione non è stata ancora confermata.
Elimina Spedizione
È un'opzione disponibile ai soli operatori SellRapido, pertanto non visibile nella tua maschera.
Se hai necessità di eliminare le spedizioni da SellRapido, senza però annullarle lato corriere, apri un ticket indicando gli identificativi degli ordini di cui desideri eliminare le spedizioni.
Effettuare un'operazione
Attenzione: un ordine può essere associato a un solo corriere.
Per effettuare una delle operazioni elencate precedentemente, segui questi passaggi:
1. Vai su Post Vendita > Ordini.
2. Seleziona l'ordine da elaborare, clicca su Esportazione > Corrieri e scegli il corriere interessato.
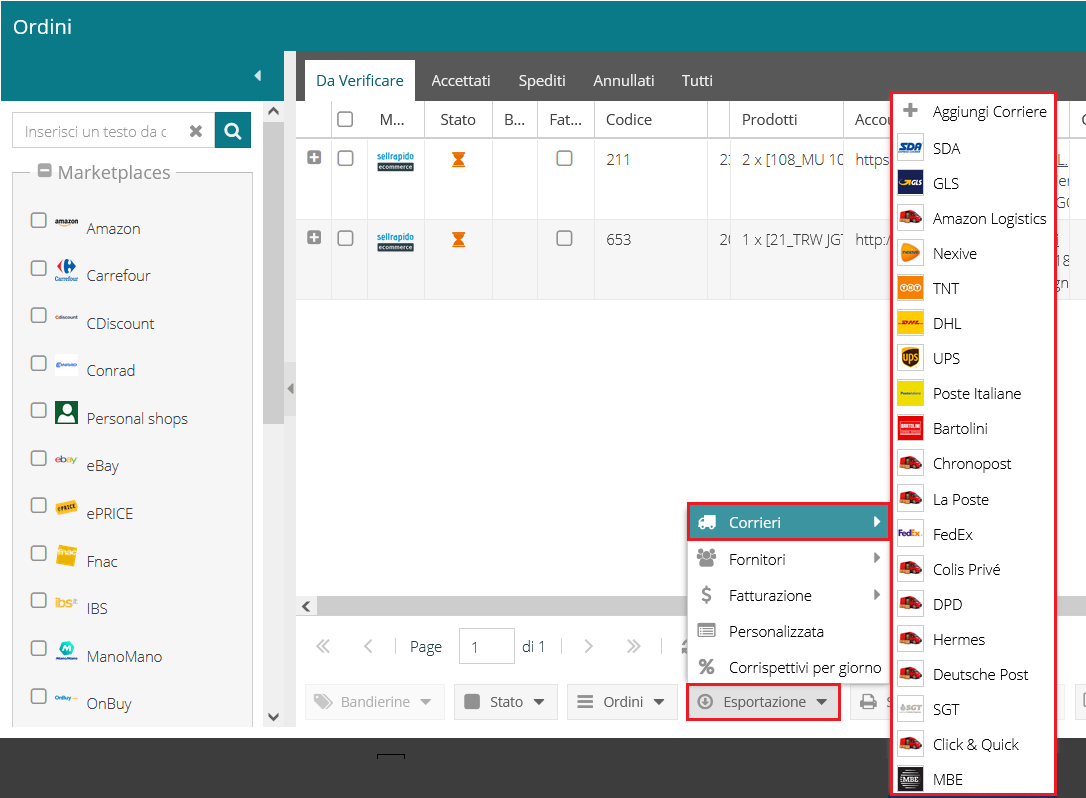 |
3. Apparirà il seguente avviso: clicca su Sì.
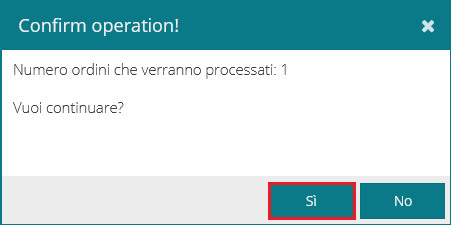 |
4. Nella maschera successiva, scegli l'operazione che desideri effettuare e clicca su Ok.
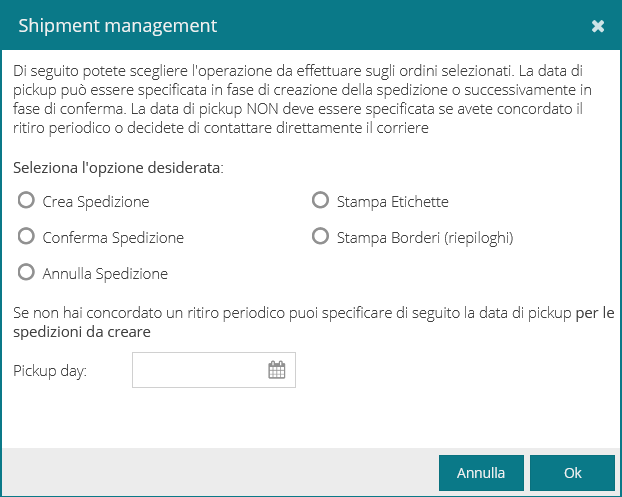 |
Elaborazione dell'operazione selezionata
SellRapido prende in carico l'operazione richiesta e la elabora in modo asincrono, questo significa che l'esito dell'operazione non verrà visualizzato immediatamente, ma dopo qualche minuto.
Una volta che SellRapido avrà elaborato la richiesta, potrai verificare gli status delle operazioni ed eventuali errori.
Nelle colonne Shipping Status (Stato spedizione) e Shipping Message (Messaggio Spedizione) potrai vedere lo status di avanzamento delle operazioni (inclusi eventuali errori che trovi specificati anche nella relativa colonna Status Operazioni).
I possibili status sono:
1. In elaborazione
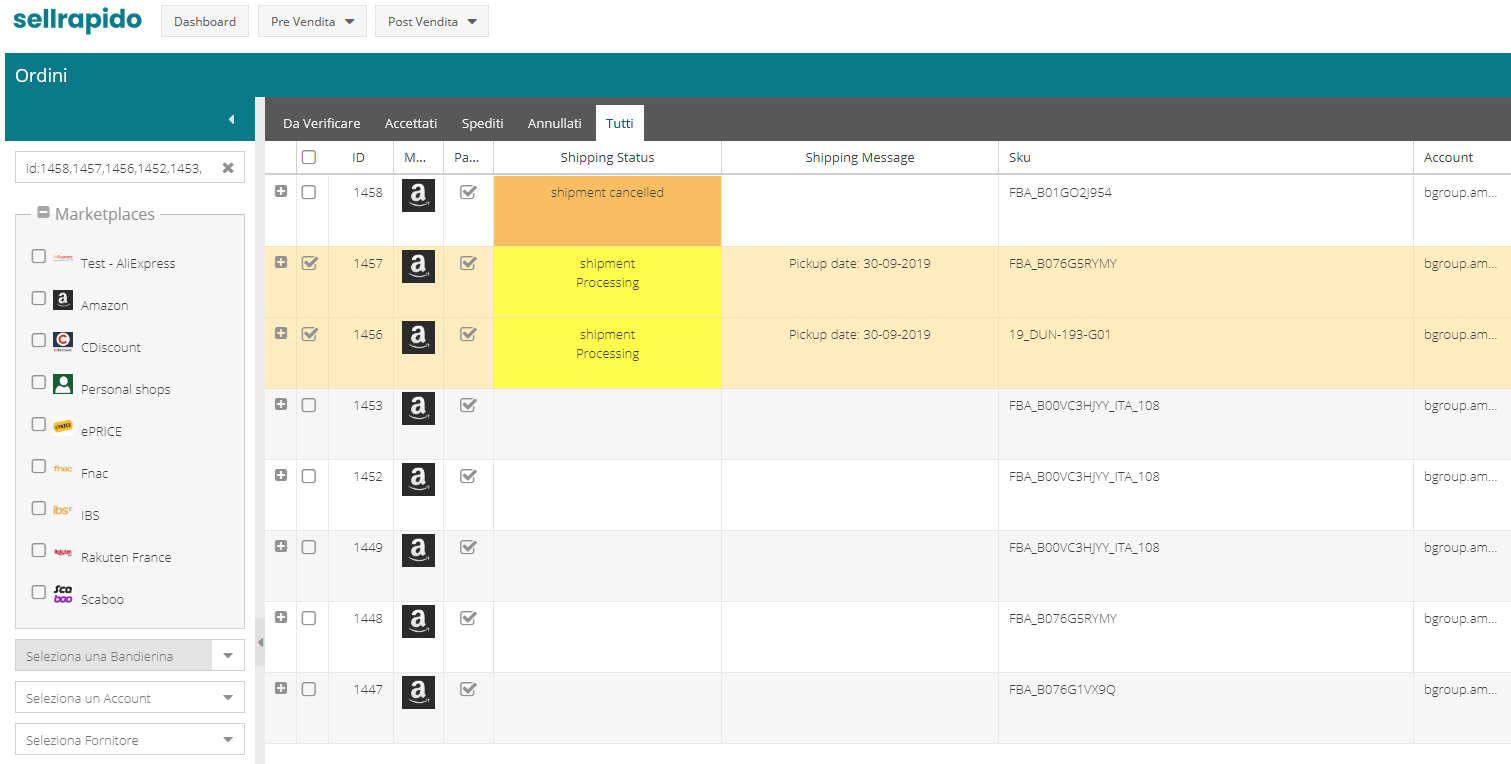 |
2. Elaborazione terminata (nessun errore)
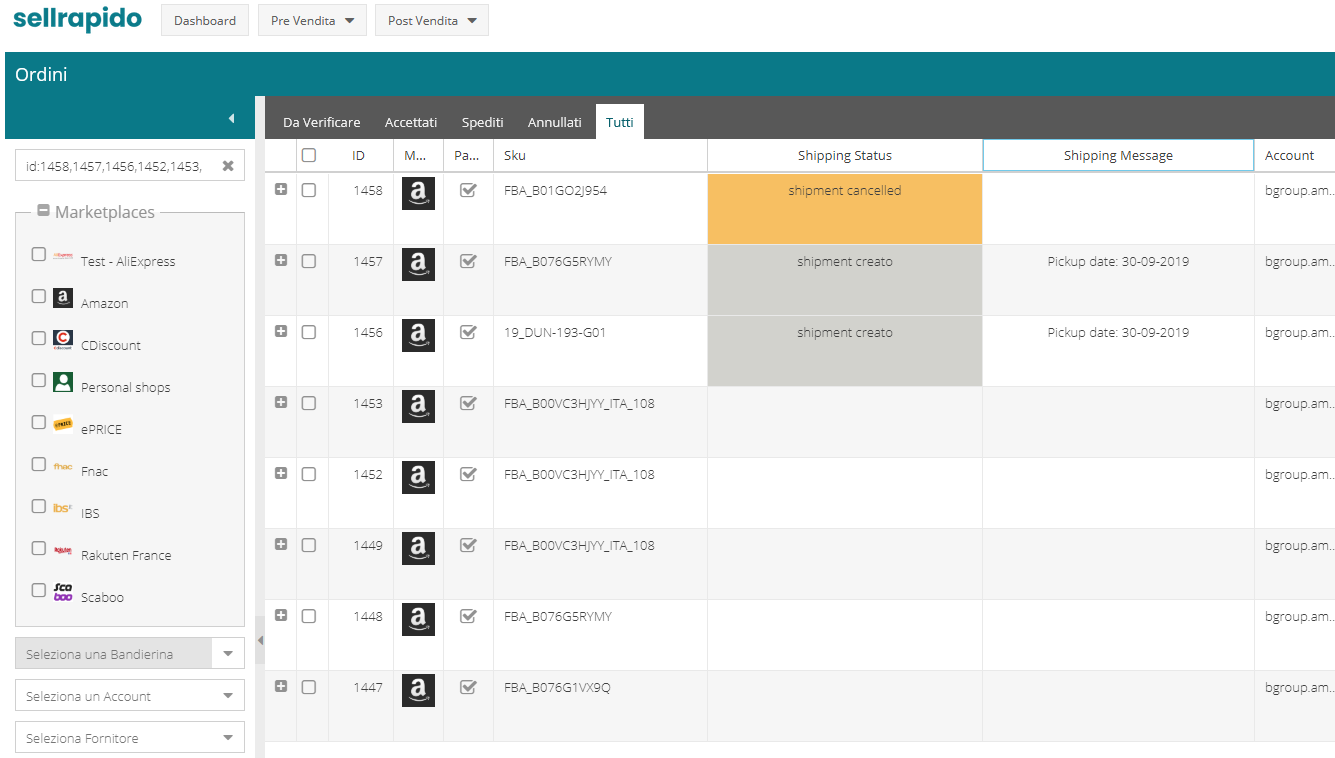 |
3. Stato di errore
Qualora nella colonna Shipping Status e Shipping Message trovassi uno status rosso, potrai verificare nel dettaglio la tipologia di errore tramite la colonna Status Operazioni.
Apri il messaggio e richiedi assistenza tramite ticket indicando il codice di errore.
 |
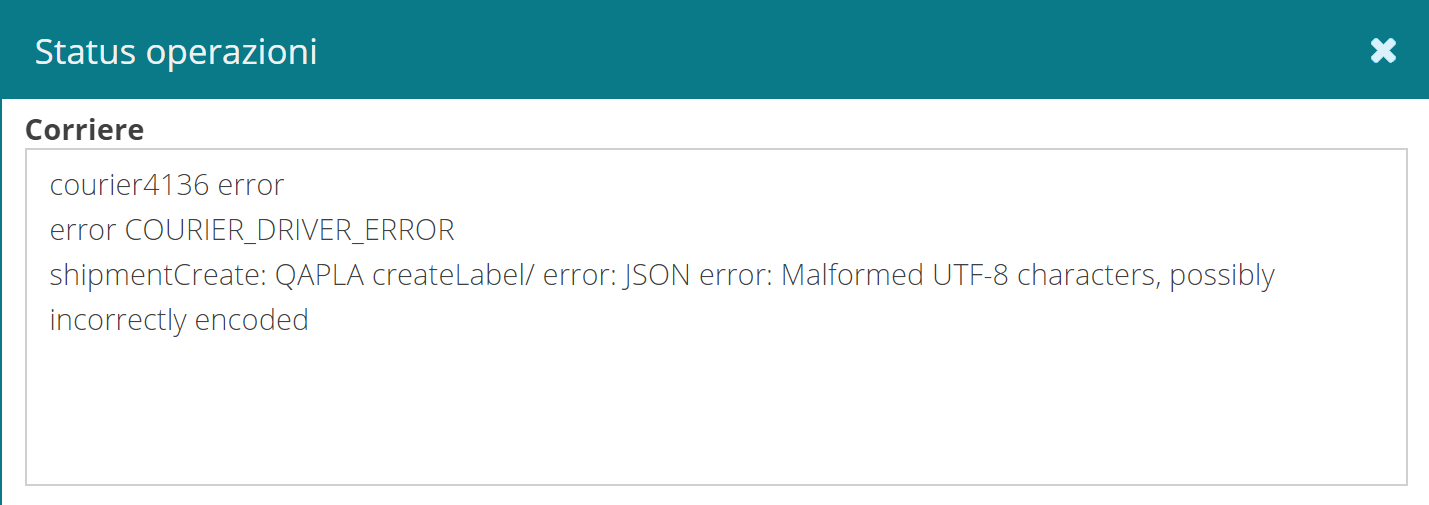 |
N.B. Una volta che il Corriere avrà spedito il pacco, lo status spedito e il codice tracking saranno inseriti in automatico in Sellrapido.
Tali informazioni verranno conseguentemente inoltrate al Marketplace / Ecommerce da cui proviene l'ordine.
-1.png?height=120&name=logo_sellrapido_ottanio%20(1)-1.png)