Indice
SellRapido permette di inserire diversi dati relativi all'ordine. Una volta inseriti, essi vengono inoltrati al marketplace/e-commerce da cui è entrato l'ordine e vengono contestualmente inviati al cliente.
É possibile inserire i seguenti dati:
- corriere
- url tracking
- codice tracking
Vediamo nel dettaglio come inserire questi dati.
Corriere
L'aggiunta del nome del corriere che si occuperà della spedizione non è obbligatoria, ma rappresenta comunque un'informazione utile da fornire al cliente finale.
Per aggiungere i corrieri al Post Vendita vai su:
1. Impostazioni > Post Vendita > Corrieri.
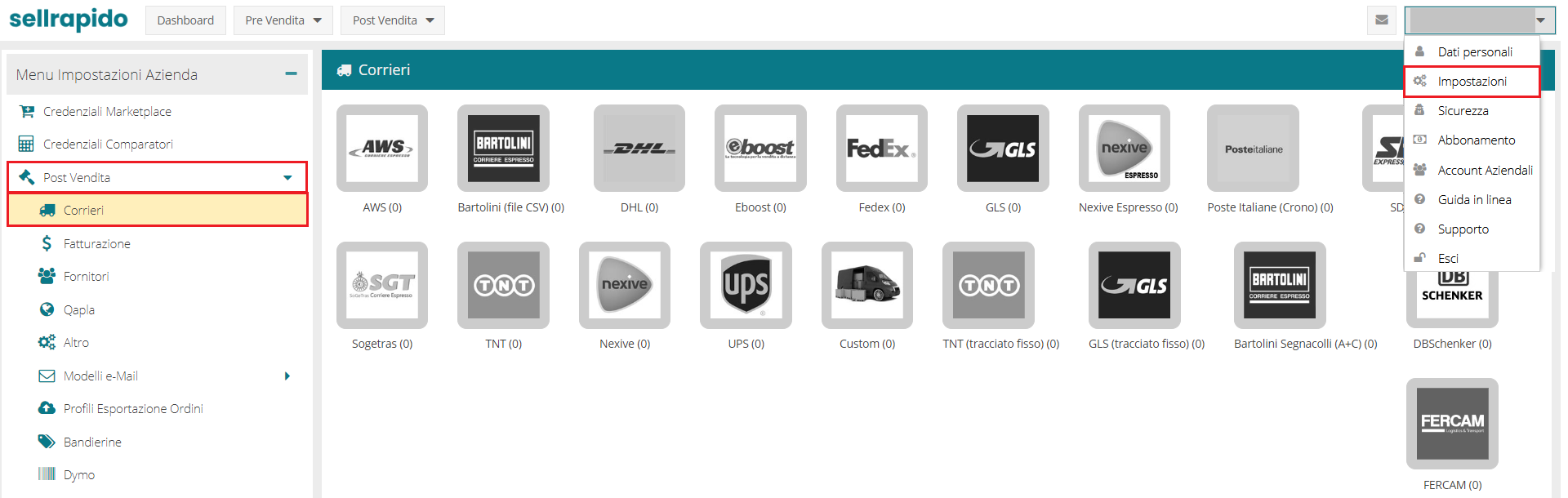 |
2. Scegli il corriere da aggiungere.
Scegli Custom se il corriere non è presente.
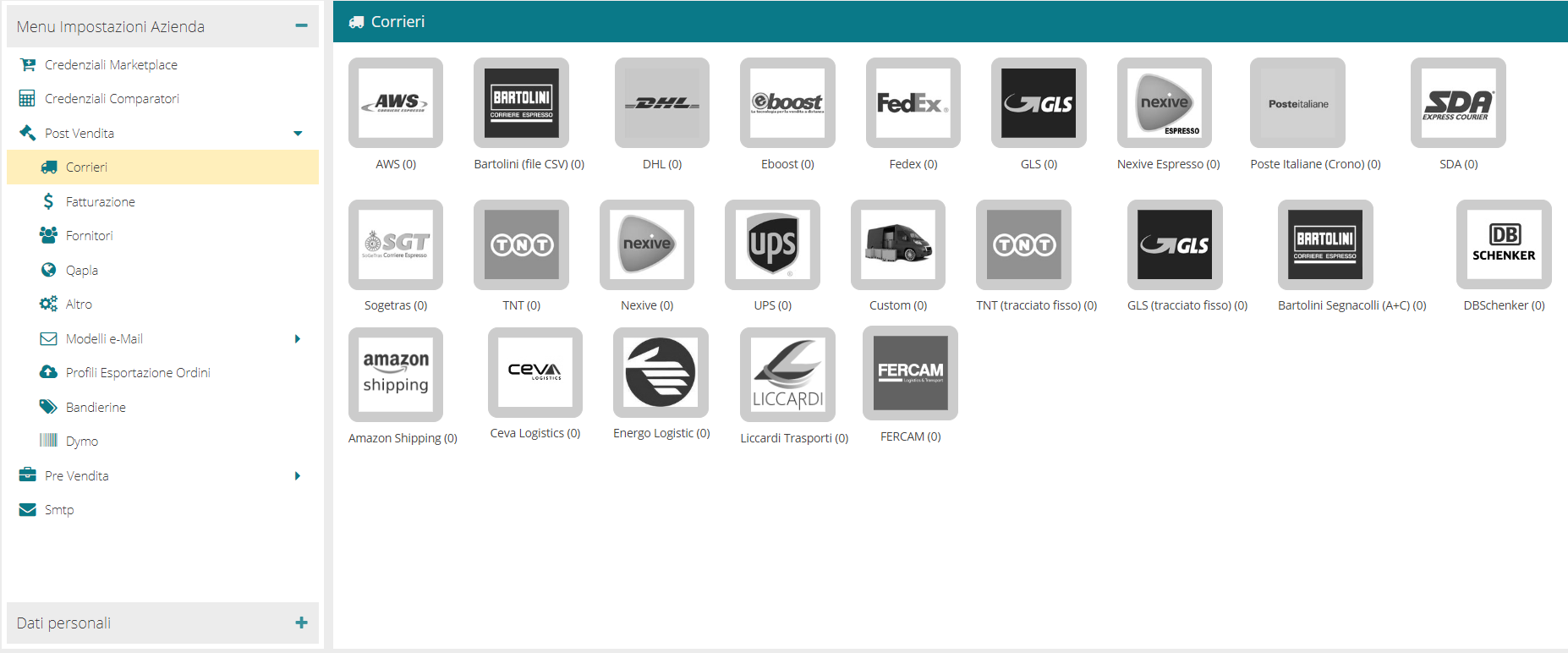 |
3. Si aprirà una finestra in cui inserire i dati.
Il campo Nome è obbligatorio per aggiungere un corriere.
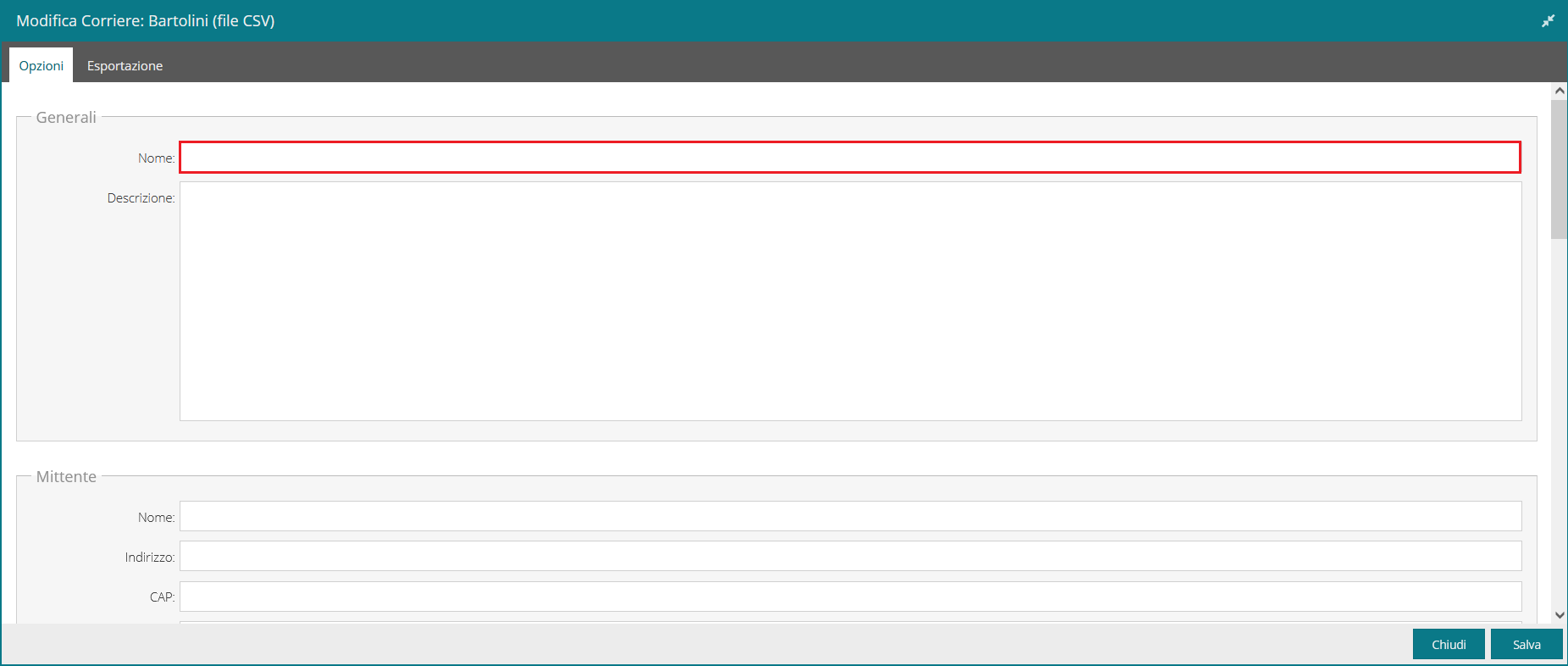 |
URL tracking
L'URL di tracking, se inserito, permette di seguire la spedizione direttamente dal Post Vendita di SellRapido.
Per impostare l'URL da associare al tracking dei corrieri:
1. Vai su Impostazioni > Post Vendita > Corrieri e scegli il corriere per il quale modificare le impostazioni.
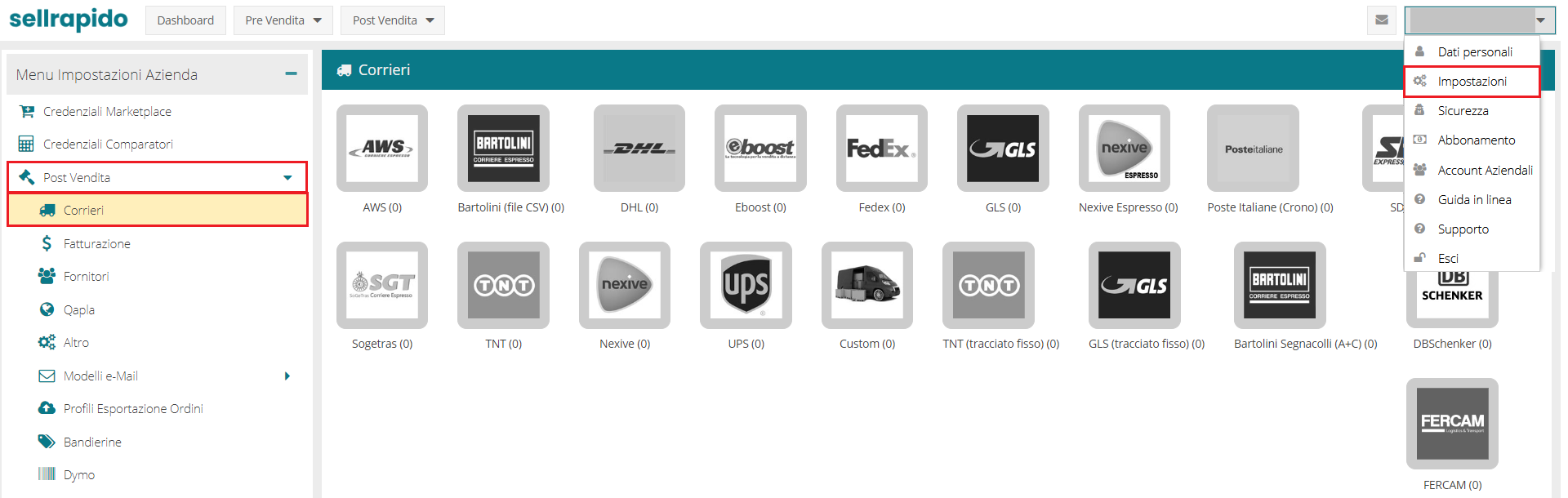 |
2. Compila il campo URL Tracking.
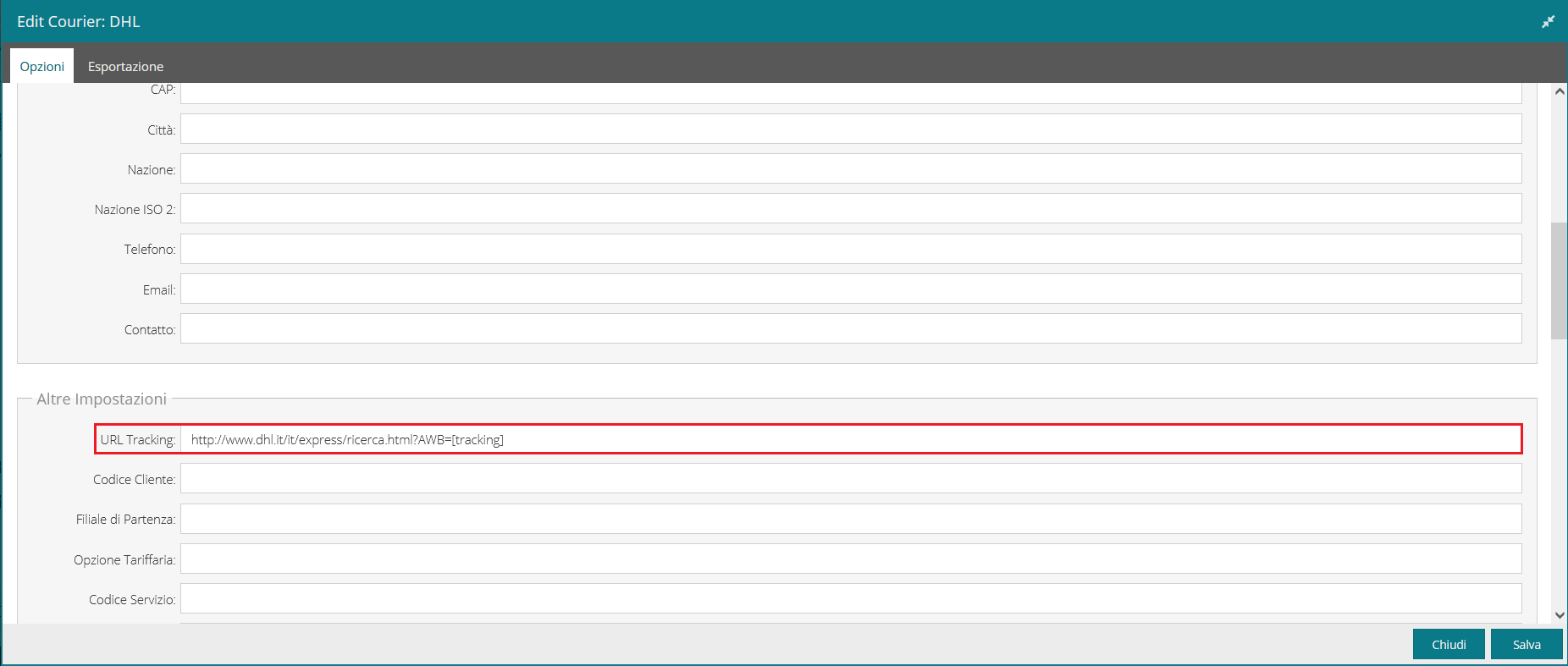 |
Un esempio di URL tracking (in questo caso di DHL) è:
http://www.dhl.it/it/express/ricerca.html?AWB=[tracking]
dove [tracking] viene sostituito col numero di vettura della spedizione dell'ordine corrente.
Una volta inserito l'URL, ritorna in Post Vendita > Ordini. Nella colonna Tracking Link troverai il link ![]() che rimanda alla pagina dello spedizioniere relativa al pacco associato a quel numero di tracking.
che rimanda alla pagina dello spedizioniere relativa al pacco associato a quel numero di tracking.
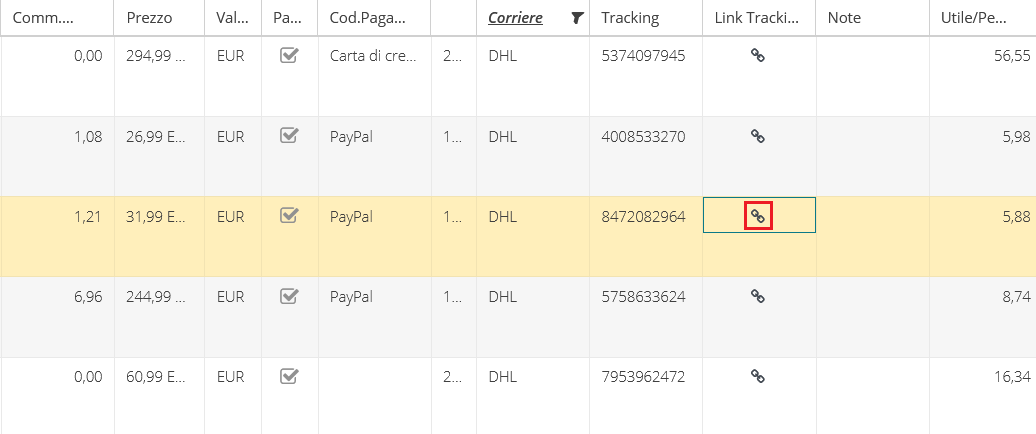 |
Codice di tracking
É possibile inserire il codice tracking dell'ordine tramite due modalità:
- inserendo i dati manualmente
- importando un file contenente i codici
Modalità 1: Inserimento manuale del dato
- Vai su Post Vendita > Ordini
- Clicca due volte per aprire la scheda dell'ordine.
- Vai sulla sezione Spedizione e inserisci:
-
- il tracking all'interno del campo Codice Tracking.
- il nome del corriere tramite il menù a tendina nel campo Info Corriere.
Clicca Ok per salvare.
L'ordine verrà automaticamente impostato come Spedito.
Attenzione: per il Marketplace Cdiscount se hai già inserito lo status "spedito" non è più possibile inserire il tracking.
Il tracking andrà inserito prima di modificare lo status.
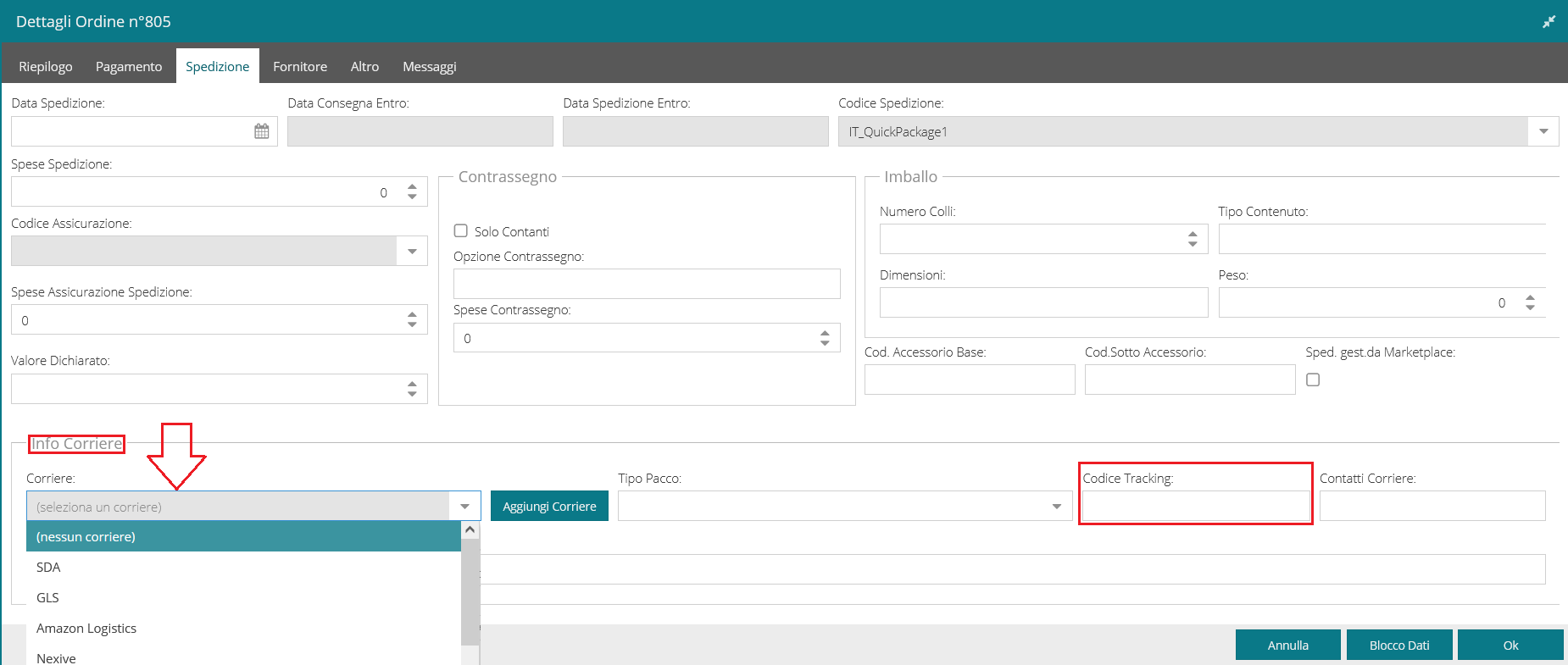 |
Modalità 2: caricamento file di testo con i codici di tracking
Attenzione
Il file di importazione:
- deve essere in formato .txt o .csv
- il separatore da utilizzare è il punto e virgola
- gli ordini devono essere suddivisi per riga
La composizione delle colonne deve essere così suddivisa:
- ID ordine assegnato da SellRapido: (non il codice ordine del marketplace) che trovi nella colonna "ID" in Post Vendita > Ordini.
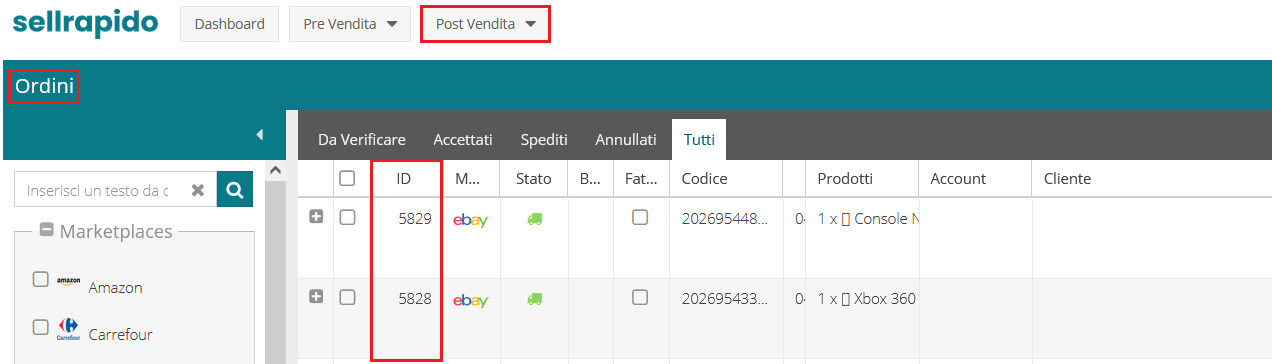
- Codice tracking
-
Tracking_url: campo opzionale, link ai dati spedizione
1. Vai su Post Vendita > Ordini
2. Seleziona gli ordini per cui impostare il tracking.
3. Clicca su Stato > Importa Codici Tracking.
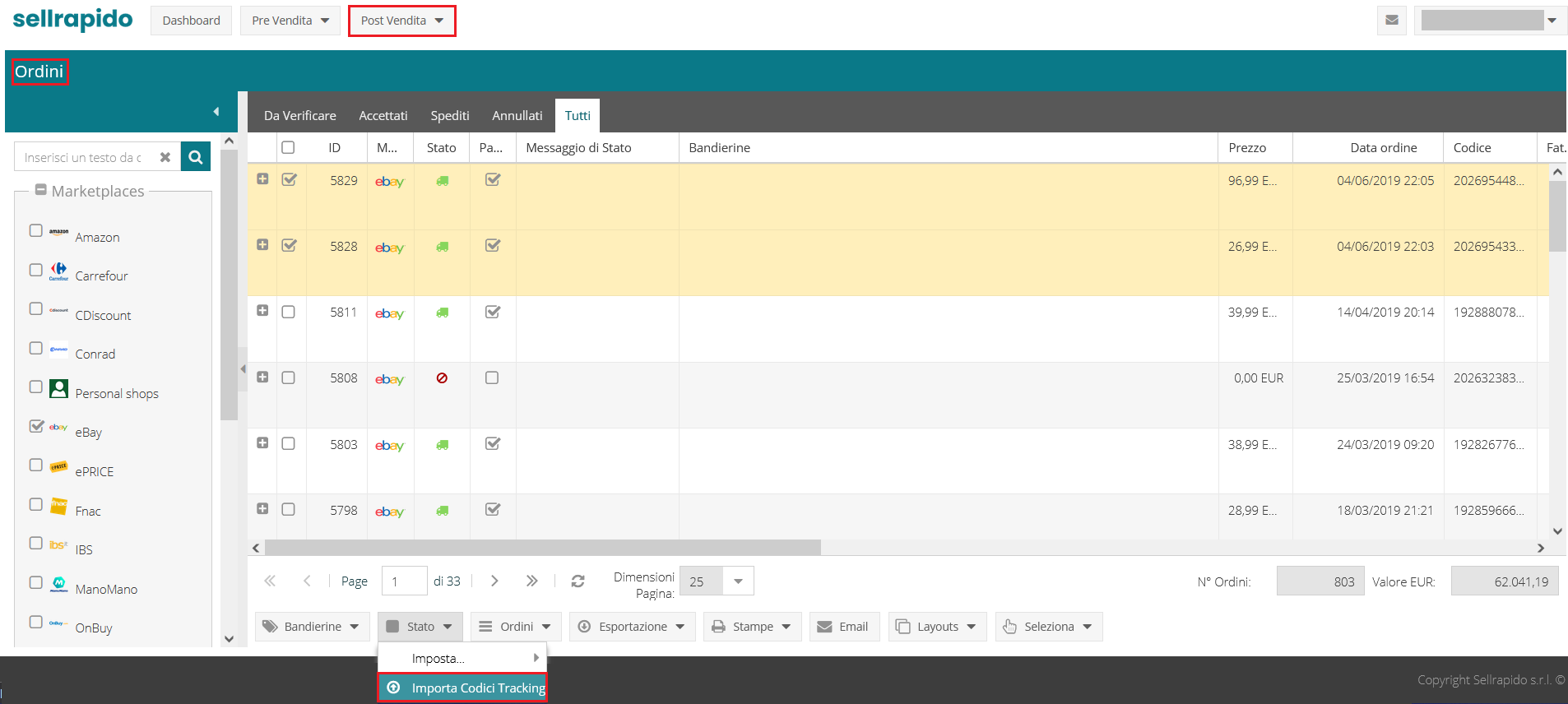 |
4. Seleziona il corriere dal menu a tendina, carica il file salvato sul pc utilizzando il tasto  , Spunta la casella Imposta come spedito per cambiare automaticamente lo stato dell'ordine e poi clicca su Ok.
, Spunta la casella Imposta come spedito per cambiare automaticamente lo stato dell'ordine e poi clicca su Ok.
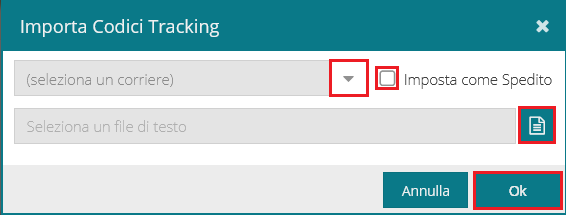 |
Attenzione: per il Marketplace Cdiscount se hai già inserito lo status "spedito" non è più possibile inserire il tracking.
Il tracking andrà inserito prima di modificare lo status.
-1.png?height=120&name=logo_sellrapido_ottanio%20(1)-1.png)