In this section you can finalize the publication of a catalogue by inserting include and exclude filters.
Introduction
This guide deals only with publication settings for the Filters section. To publish a catalogue, all sections in the Listing settings area must be filled in.
To find out how to fill in each section, visit the complete guide.
Filters and publication settings
After filling in all the tabs in the Listing settings section, you can finalise the publication of a catalogue on marketplaces /e-commerce sites by inserting an include filter.
In the Filters tab, include/exclude filters must be set to identify which products to publish and which to exclude from publication.
To set include and exclude filters, follow these steps:
1. Go to Pre-sales > Products select the catalogue to be published and click on ![]() Settings.
Settings.
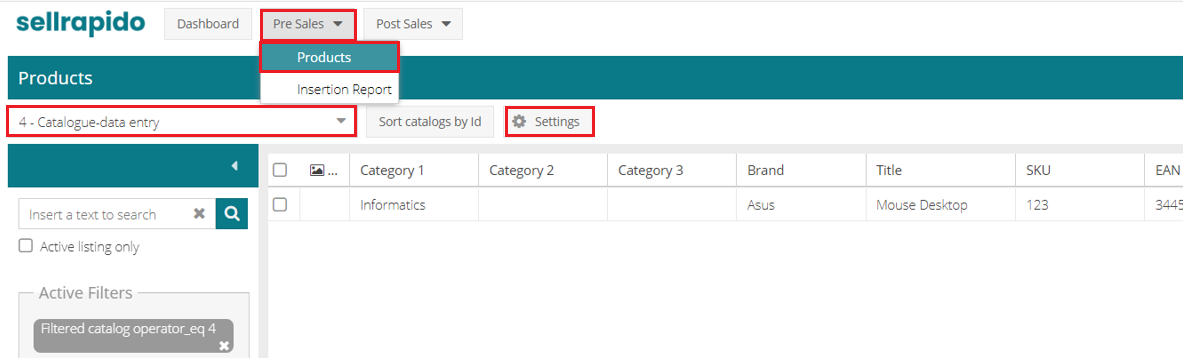 |
2. Select the sales channel (after configuring it) and click on ![]() Settings.
Settings.
The Listing settings panel will open
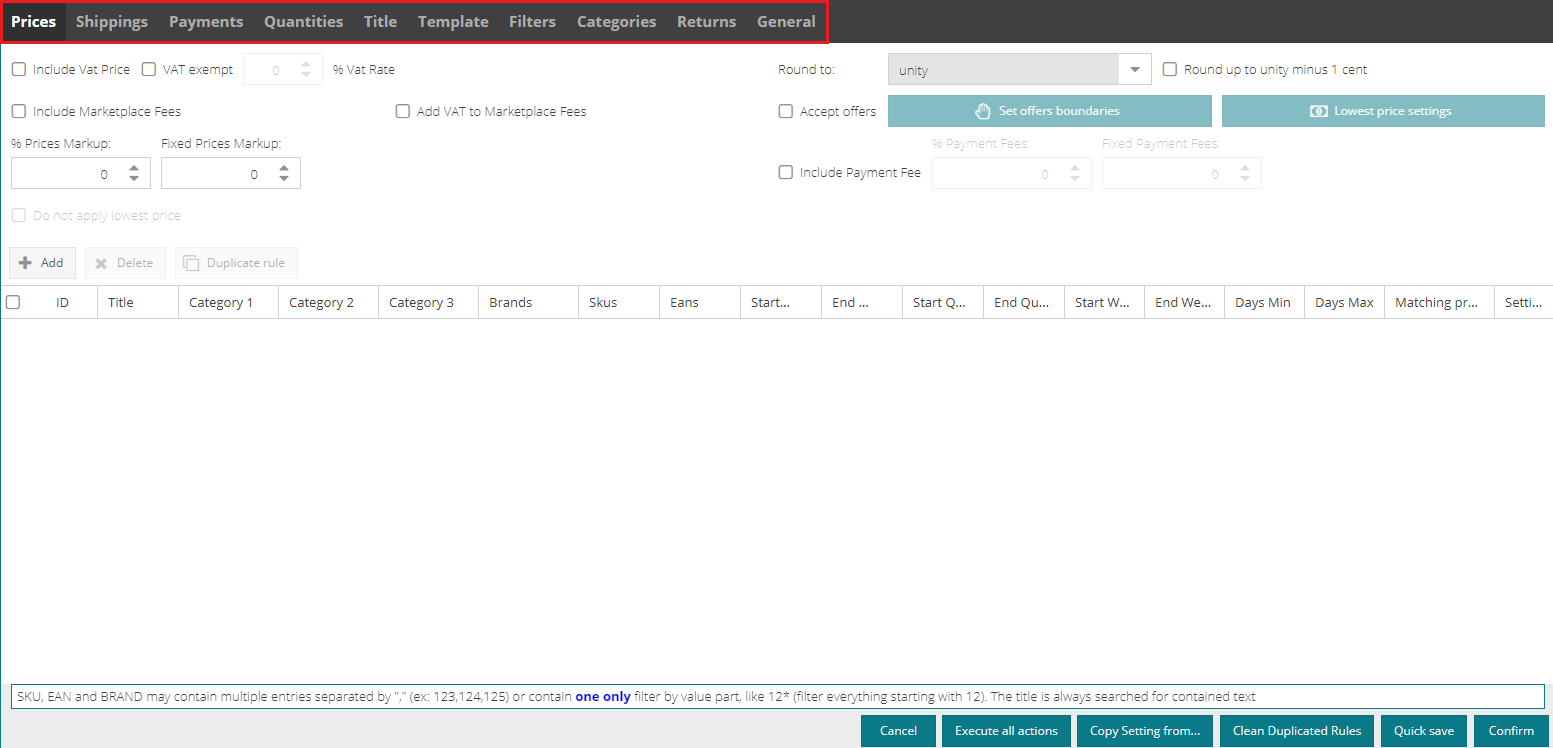 |
3. Go to the Filters tab and decide what and what not to publish, by applying include or exclude filters
To create a new rule, click on New and set the parameters to filter the products.
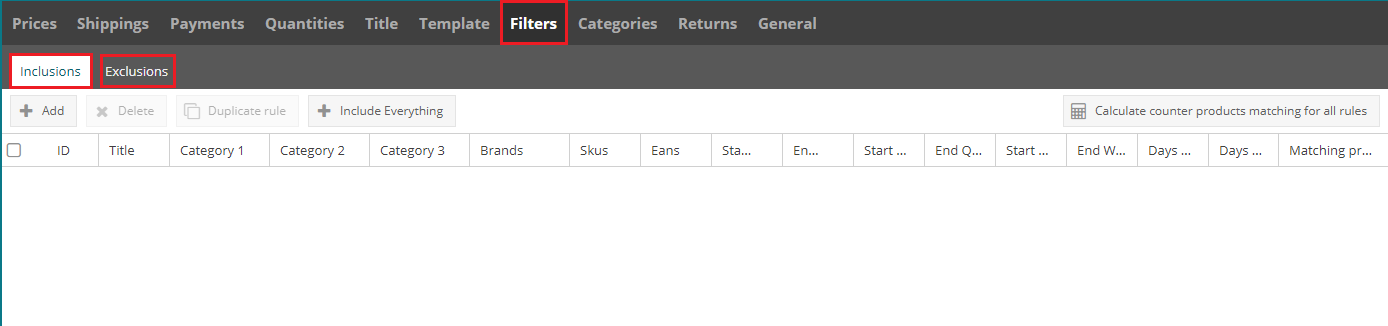 |
Products in the listing that fall under the Include rules (i.e. those created in the Include tab) will be published.
Products in the listing that fall under the Exclude rules (i.e. those created in the Exclude tab) will not be published.
N.B.:
When setting include or exclude filters, always remember that:
- the insertion of a total inclusion filter is strongly discouraged. We advise you to publish products at a gradual pace, especially if the marketplace account you are using has just been opened.
- exclude filters always prevail over include filters.
- if one or more products fall within the parameters of multiple filters, the applicable rule will always be that of the highest row. If you want to change the order of priority, simply drag a row up or down
The same parameters can be used for both inclusions and exclusions and are as follows:
- Category 1/2/3
- Brands
- SKU code
- EAN code
- Price range
- Min./max. quantity
- Weight range
- Order preparation day ranges
 |
Of the list selected in the example image, all products that meet the following parameters will be published:
- Category 1: Casa e Cucina
- Category 2: Cucina e tavola
- Max. Price: 100
- Corresponding products: 1
Under this rule, the system will then publish all products between € 0 and € 100, belonging to the Casa e Cucina- Cucina e tavola category.
In the Corresponding Products column, you can see the quantity of products uploaded on the basis of the filters applied.
Minimum quantity
We recommend that a minimum quantity of 8/10 pieces be entered.
If the product stock is lower than the set minimum quantity, the system will stop the insertion of the product.
This setting prevents the overselling of products.
N.B. Remember that SellRapido updates product quantities once an hour.
4. Once you have set your filters, click on Confirm at the bottom right to publish the selected products.
5. After publishing your catalogue, monitor the Ad reports to identify any errors that may be blocking publication.
Click here to find out how to proceed.Filtering by “Brand” and “Title”
Below are a few things to keep in mind regarding the Brand and Title parameters.
Brands
You can filter multiple product brands in the same row.
To include or exclude products of different brands, enter their names (including any spaces, e.g. Infinity Light) in the Brands field, separating them with a comma.
N.B.: there should be no spaces before and after a comma.
Example: canon,infinity light,zyxel
Title
You are strongly discouraged from inserting the title filter without our assistance.
If you need to set it up, open a ticket by choosing the Marketplace/E-commerce category and the Publication settings subcategory.
Within the ticket, indicate the catalogue name, sales channel and filter you would like to insert.
Here is some information about how the title filter works:
- An asterisk in place of the number suffix makes it possible to include all variants of the word (singular/plural)
E.g: Kid* will include titles that contain the following words: kid, kids. - Text can be written in either upper or lower case. This does not affect the functioning of the filter
E.g: Kid* / kid* / KID* / kid* are all equivalent variants. - By entering a whole word followed by an asterisk (e.g. Apple*), all products with titles beginning with that word will be filtered (e.g. AppleCare / AppleCare+).
- If the word we want to use to filter products is in a position within the title, it needs to be put in asterisks.
E.g. to include all titles that contain the word ‘kids’, you will need to type *kid*.
This will include titles such as Kids Marvel Iron Man Sweatshirt, Kids Princess Costume, Kids football boots.
-1.png?height=120&name=logo_sellrapido_ottanio%20(1)-1.png)