This guide focuses on the publication settings for ManoMano, so it only explains how to fill in the sections available for this specific sales channel.
If you want guidance on all sections of the publication settings, including those not available for ManoMano, read the guide How to publish a catalogue.
You can publish in the Italy, Germany and France channels of Manomano.
N.B. Before you can publish on ManoMano, you must configure the catalogue on SellRapido. If you have not configured it yet, click here to find out how.
Contents
1. Introduction2. Publication setting
4. Checking the ad reports
Introduction
Publishing a catalogue on marketplaces or e-commerce sites involves two key steps:
1. Applying the publication settings
In this process, the key elements for the publication of products are defined: prices and mark-ups, shipping costs, payment methods and much more.
2. Applying the include and exclude filters
In this phase you must finalise the publication, by setting include and exclude filters in the Filters tab to establish which products to publish and which to exclude from publication
Below we see in detail how to apply the settings and how to finalise the publication of a catalogue on ManoMano.
Publication settings
Defining publication settings is the first step towards publishing a catalogue.
To apply the publsication settings, follow these steps:
1. Got to Pre-sale > Products, select the catalogue to be published, click onIndicate the sales channel you would like to publish on; in this case:
- Marketplace: Manomano
- Credential: the already configured credential appears. If you have configured more than one credential, choose the one you want to use
- Channel: select the country in which you want to publish
Click on OK.
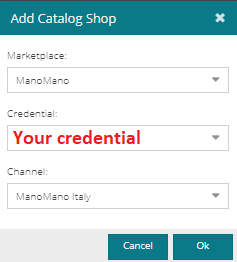 |
A row will be created with the sales channel attached. The status will initially be red; you need to apply the publication settings for it to turn green.
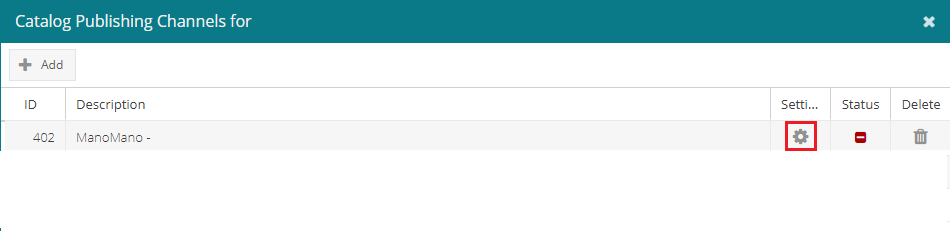 |
2. Click on the dial ![]() . A window will open showing the settings to be applied in order to publish the products on Manomano.
. A window will open showing the settings to be applied in order to publish the products on Manomano.
Let us see in detail how the publication settings work.
General rules vs specific rules
Before defining the settings, it is essential to understand how the various tabs to be filled in are built, and, in particular, what the difference is between general and specific rules.
- General rules: these are set at the top of each tab. They are rules that apply to all products you publish on any given sales channel.
- Specific rules: these are set at the bottom of each tab. They are applied only to products that fall within the parameters you have specified.To set a specific rule:
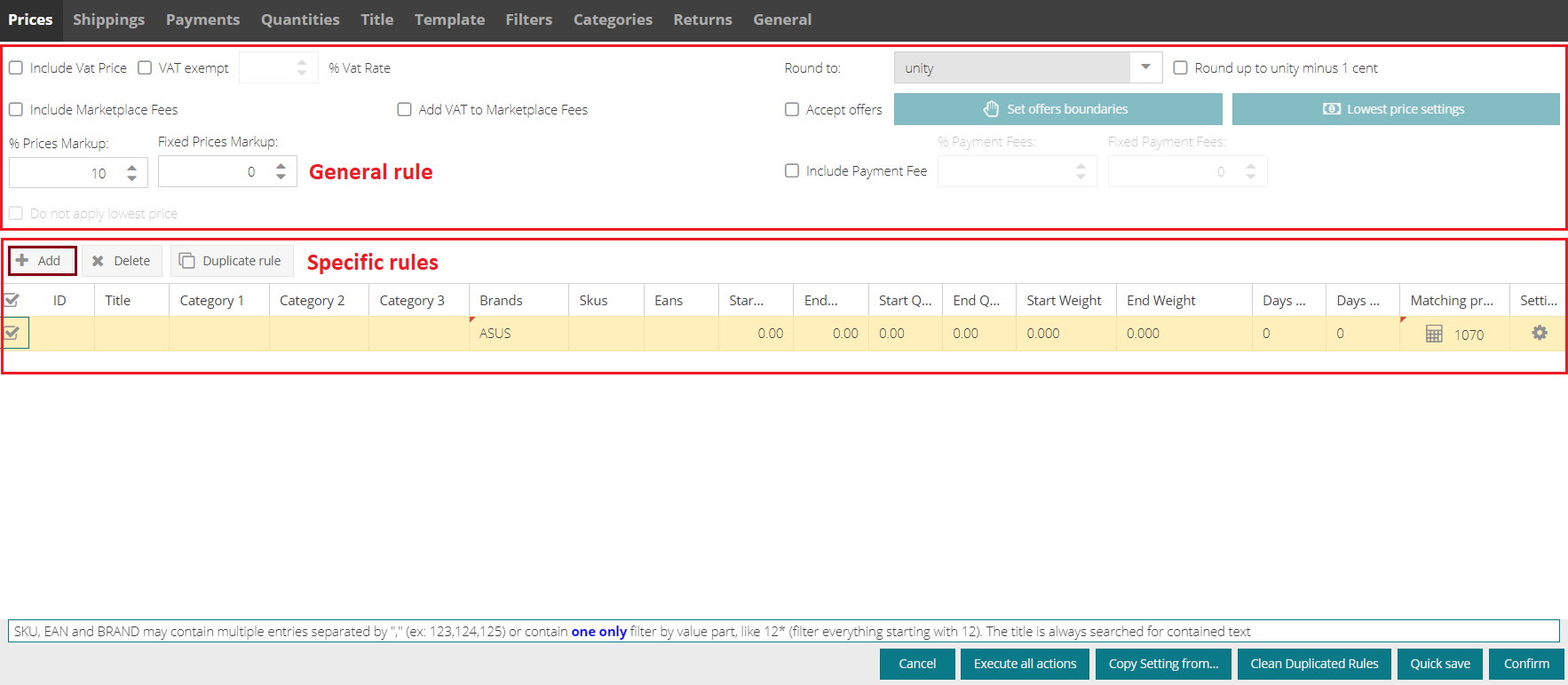 |
1. Click on the New button. A row is created, indicating the products to which the rule will be applied.
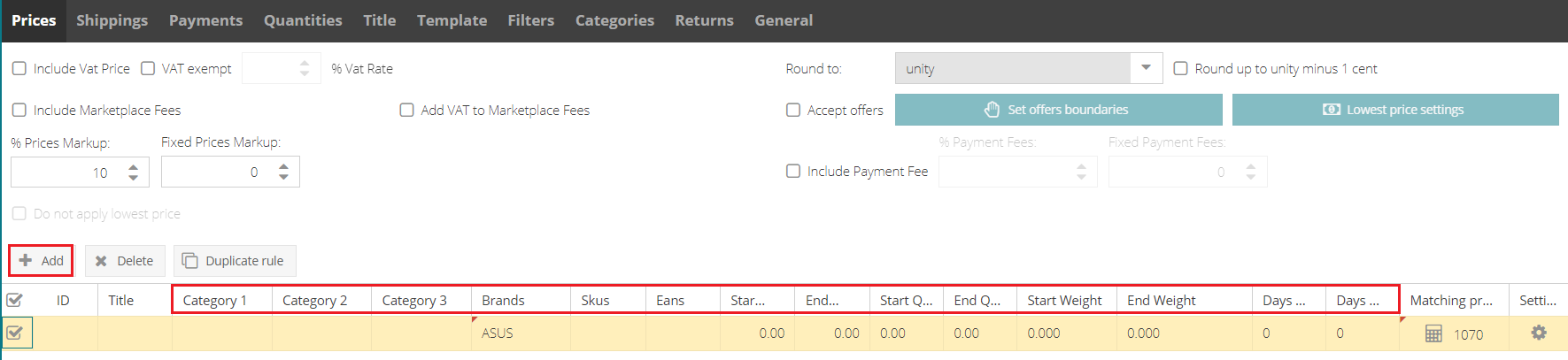 |
The products to which the rule is to be applied can be filtered using the following parameters:
- Category 1 and/or 2 and/or 3
- Brand
- Individual or Groups of SKU
- Individual or Groups of EANS
- Price ranges
- Weight ranges
- Order preparation day ranges
This will open a window where you can set the rule that will be applied to products falling within the scope of the parameters of that row.
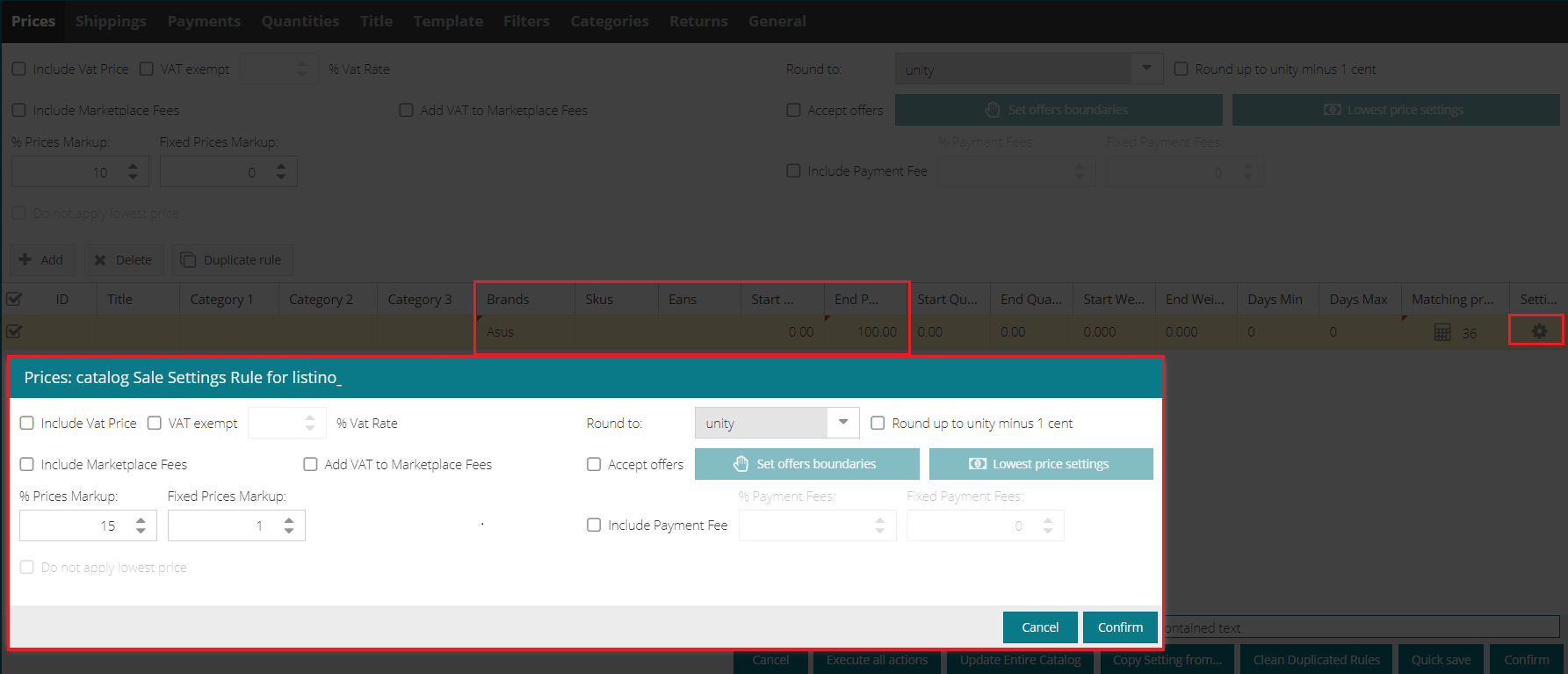 |
Example: a 15% mark-up and fixed mark-up of € 1 will be applied to all Asus brand products between € 0 and € 100.
If one or more products fall within the parameters of multiple rows, the applicable rule will always be that of the highest row.
Drag upwards or downwards to change the order of the rules.
How to fill in publication settings tabs
Once you understand how general rules and specific rules work, you can go on to define the settings.
Bear in mind that the fields to be set may vary depending on the marketplace: when a section is not editable, it means that it cannot be managed for that specific marketplace (in this case Manomano).
Let us see in detail how to fill in each section:
Prices
In the Prices tab, you can manage various settings related to the price of the products to be published.
 |
The fields to be filled in and the options that can be enabled in this tab are listed below:
1. Adding VAT to the price
To add VAT to the price, flag this section and indicate the VAT percentage, if applicable
Bear in mind that prices upstream of listings are generally exclusive of VAT.
But if, upstream in the catalogue, there is a column with a value stating the VAT percentage, do not flag this box: the system will add the VAT to the final price in the catalogue.
2. Adding Marketplace Commissions
This box allows the system to add the commission charged by the marketplace/e-commerce site to the final price based on the product category of each product.
3. Adding VAT to Marketplace commissions.
If this box is ticked, the system will add VAT to the commission charged by the marketplace.
N.B.: If you are registered in the VIES, do not flag this box.
4. Adding Payment Commissions: this box allows you to calculate in the final sales price the commission percentages applicable in the available payment methods.
Example: If you offer Paypal as a payment method, you will be required to enter
- Payment commission %: 3.4
- Fixed payment commission: 0.3
5. Rounding off
You can choose to round the price to the decimal place (e.g. € 11.70) to the unit (e.g. € 12), or to the unit minus one cent (e.g. € 11.99).
6. Percentage price mark-up and fixed price mark-up
You can enter a percentage and or fixed mark-up to be added to the list price.
To apply a discount, enter a minus sign in front of the mark-up (e.g. “-5.00”).
All calculations are made using the catalogue currency.
At the time of submission, SellRapido converts the amounts to the currency of the target marketplace. For this reason, fixed mark-ups must always be in the currency of the listing.
7. Specific rulesAs with any tab, at the bottom of the page you can set specific rules for groups of products that meet certain criteria (go back to the section general rules vs specific rules to recall in detail how to do this).
Shipping
In the Shipping section you can set a range of shipping methods (up to 6).
 |
To make a shipping method active and visible in the marketplace, flag the Shipping box (Shipping 2, Shipping 3, etc.).
Shipment 1 corresponds to grid_1
Shipment 2 corresponds to grid_2
and so on
The following are the various options that can be enabled from this panel:
1. Fees
Flag the box Taken from listing if this information is present upstream in the catalogue. If it is not, fill the field with the shipping cost.
2. Order preparation times
Flag the box Taken from listing if this information is present upstream in the catalogue, otherwise it indicates the number of days it takes to prepare the order.
The value must be greater than or equal to 1 day.
The order preparation time is added to the shipping time you have set in the marketplace.
3. VAT inclusive fee
If the shipping cost entered in the Fees field is exclusive of VAT, flag the Vat inclusive fee option and enter the percentage of VAT to be applied.
4. Prices include shipping costs
Enter the flag if you want to move the shipping cost to the final price. This will prevent the customer from seeing the actual cost of shipping. (Note: If the setting is flagged in “Primary shipping”, it is also applied to all the others).
5. Method
Open the drop-down list and choose the courier to be used for shipping (Bartolini, SDA, DHL, etc.).
Quantities
On this tab you can set the quantity of products that will appear in the ad.
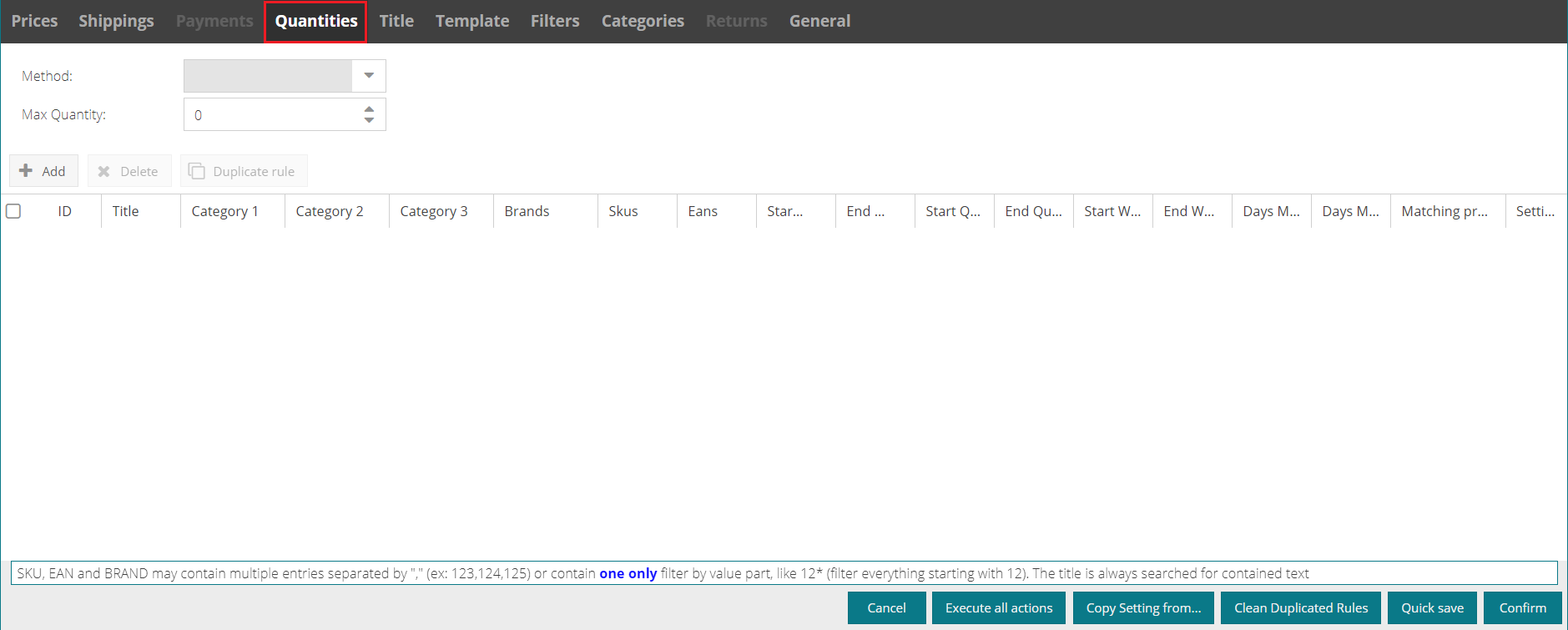
There are 3 ways to manage this data (selectable from the Method drop-down list ):
- import the quantities from the listing
- set a fixed quantity by entering the number of pieces to be displayed in the field.
- set a random quantity to publish a random quantity within the range of the two numbers entered in the two boxes.
Title
In this tab you can customise the title of your ads.
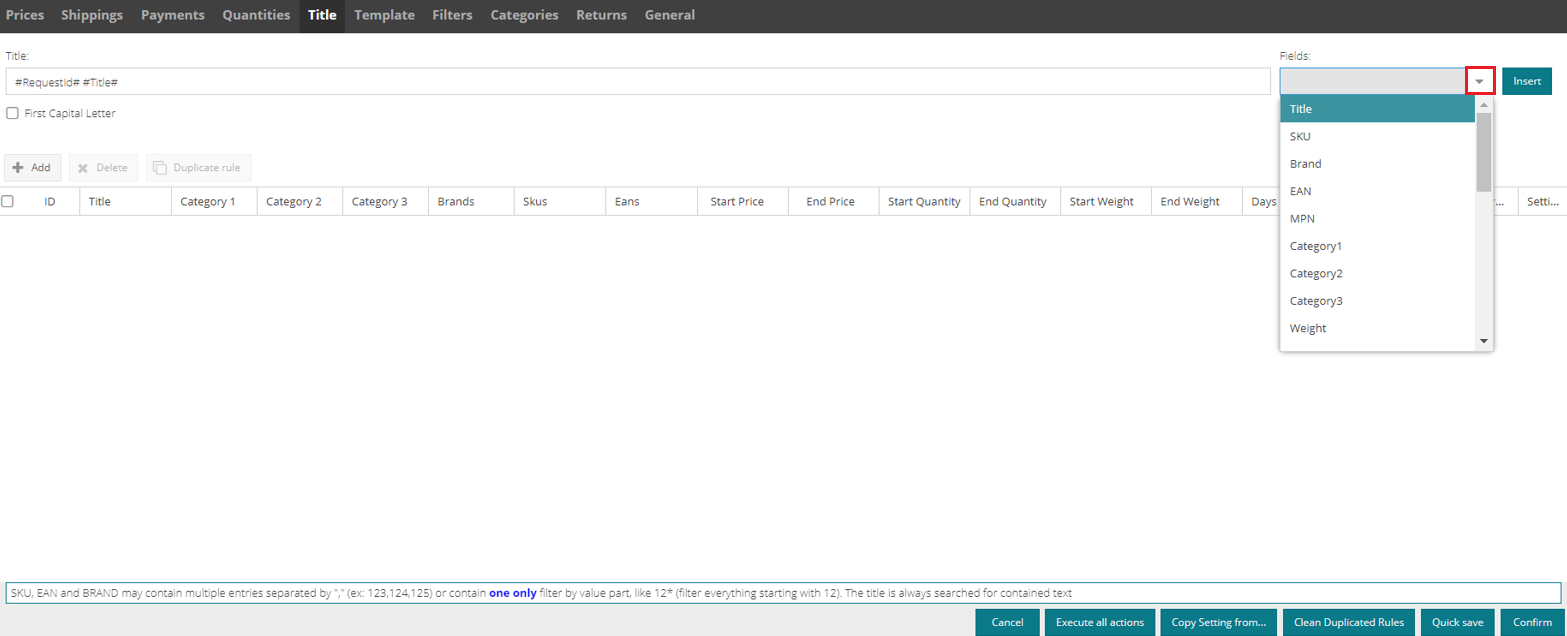 |
1. Adding a field
To add one or more fields to the title of your ads, click on the drop-down menu in the Fields section at the top right.
Each field is delimited by the hashtags #.
At the time of publication, SellRapido will automatically populate the ad title by replacing the field names with the relevant value (taken from the path upstream of the listing).
N.B.: a space must always be inserted between fields.
Example:
#SKU# #Title#
2. Capitalise first letter
If you want the first letter of each word in the title to be capitalised, flag the Capitalise first letter box.
 |
Template
In this tab you can customise the description of your ads.
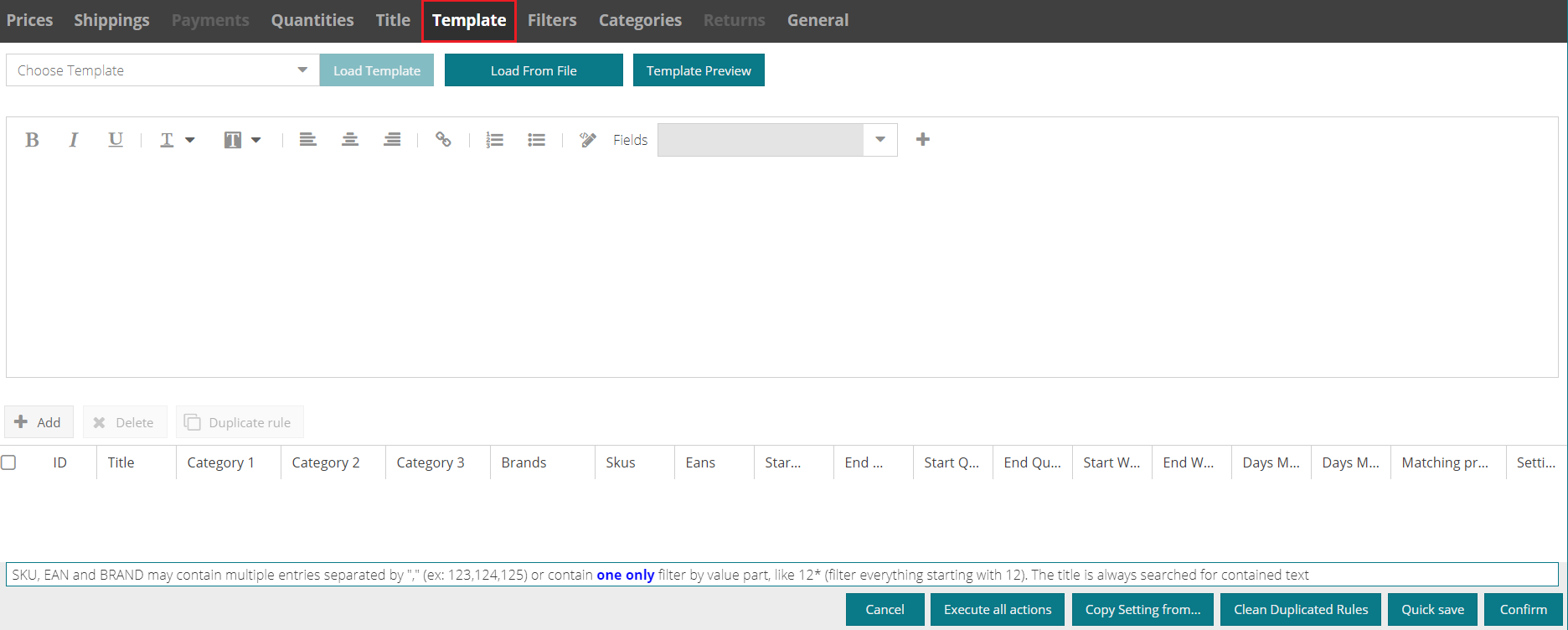 |
The options available for customising the description are:
1. Adding a field
To add one or more fields to the description of the ads, click the drop-down menu in the Fields section at the top right.
N.B.: the template must have a maximum of 40,000 characters
The following fields can be entered:
|
Field name |
Explanation |
|
#Category1# - #Category3# |
Listing categories |
|
#Title# |
Title |
|
#Description# |
Description |
|
#SKU# |
SKU code |
|
#EAN# |
EAN code |
|
#MPN# |
Manufacturer code (MPN) |
|
#Brand# |
Brand |
|
#Image1#– #Image9# |
Image URL (from 1 to 9) |
|
#extra1# – #extra9# |
Extra fields (from 1 to 9) |
N.B: to insert an image in the template, press the Source code button ![]() and search for the image tag, e.g.: #Image1#
and search for the image tag, e.g.: #Image1#
When you have identified the tags, change each of them as seen in the examples below:
<img src=”#image1#”>
<img src=”#image2#”>
When you have filled the desired fields, click on Confirm at the bottom right to save your settings
2. Standard template
There is also a standard template available in SellRapido.
To use it, select it from the drop-down list and click on Upload template.3. HTML code
To use it HTML code, click on the Source Code button ![]()
3. Importing a file
To import a file (HTML or text) saved on your computer, use the Upload from file button; choose the file from its folder, and click on Open.
4. Preview the template
You can preview the template by clicking on Preview template.
Filters
In this tab you can finalise publication on the sales channel by setting filters to include or exclude certain products from publication.
To see in detail how to do this, go to the section Publishing the catalogue.
Categories
In this tab you must associate Categories 1/2/3 (i.e. those in the upstream listing) with the Store category 1/2/3 and the Channel category (i.e. the category in use for the sales channel on which you are publishing). The latter allows SellRapido to calculate the commission provided by the marketplace/e-commerce for a given product category.
Store categories
It is mandatory to map at least one store category level.
To do this, follow these steps:
1. From the Catalogue/Store categories drop-down list, select how many levels you want to publish (e.g. “Second Level” will post Store categories 1 and 2). |
2. Map the store categories.
Mapping can be performed by:
- Manually typing the figure in the Store category 1/2/3 columns
- In bulk by loading an Excel file
To map categories in bulk:
3. Click on Export (1).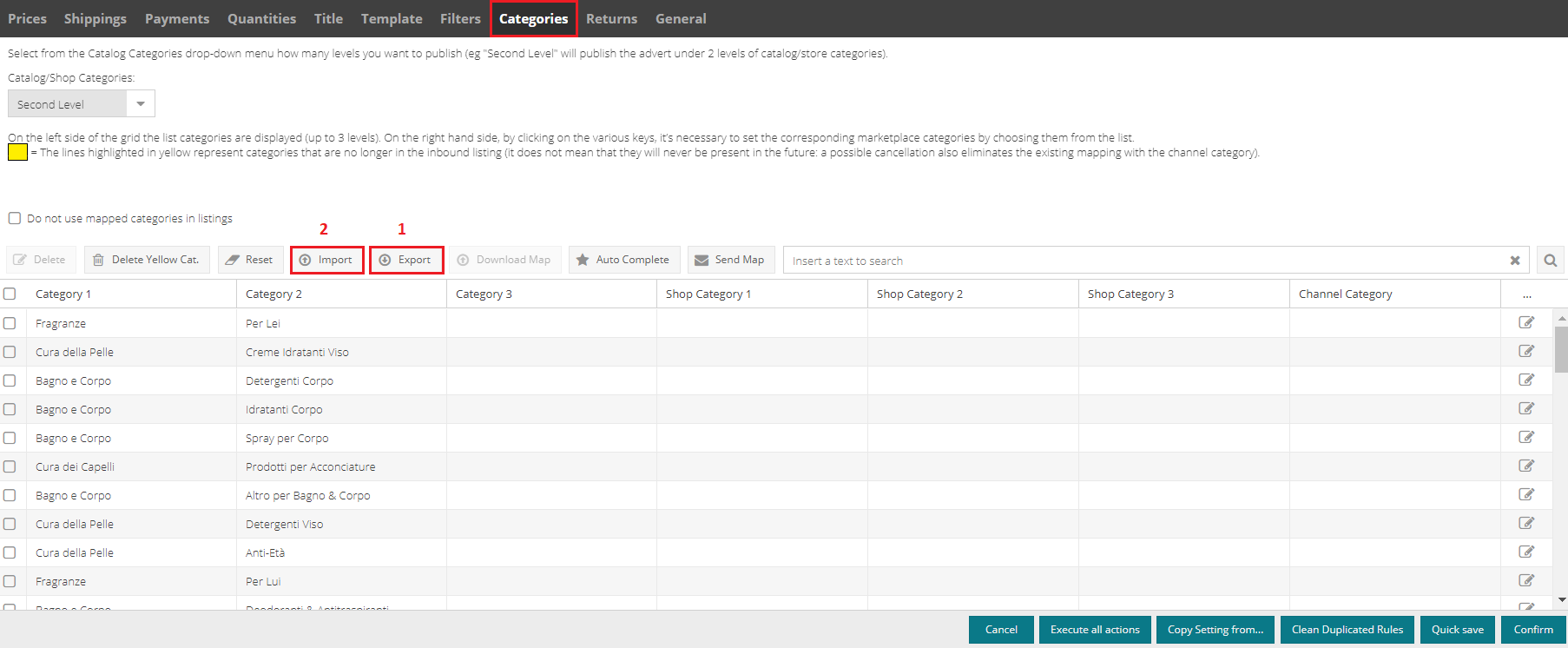 |
An Excel file will be created where categories 1/2/3 correspond to columns A/B/C and store categories 1/2/3 correspond to columns D/E/F.
Fill the D/E/F columns of the Excel file with the store categories to be created on ManoMano and save the file.
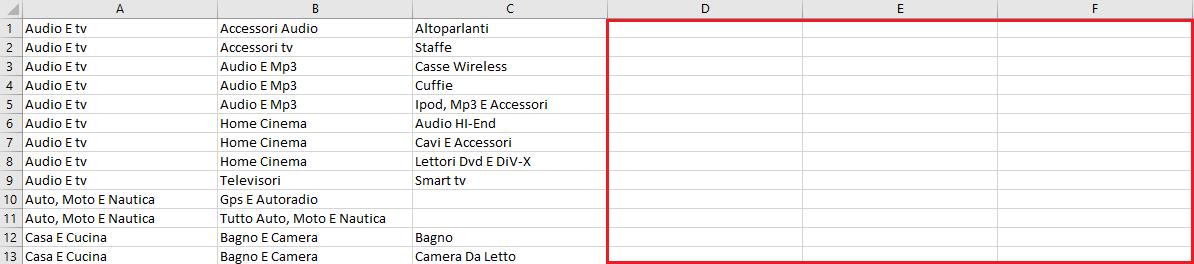 |
When there are accented letters (è,à,ù, etc.) it is not sufficient to save the file as a normal CSV (in this case the fonts would not import correctly).
The file will then be saved in CSV UTF-8 comma delimited format.
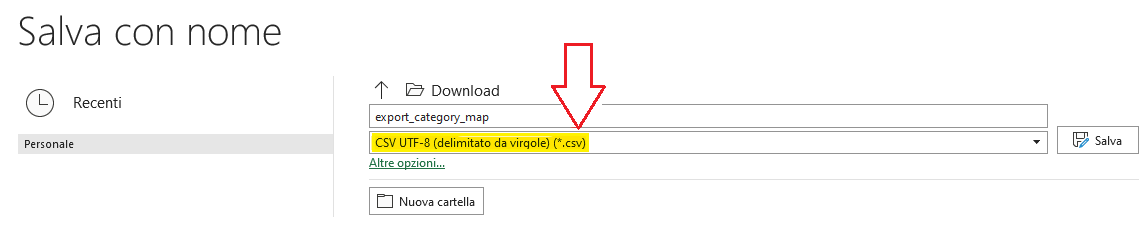
3. Go back to SellRapido, click on Import (2) and choose the Excel file you saved on your PC to import the mapping.
Store categories 1/2/3 will be given values of the data taken from the imported Excel file.
Channel categories
N.B.: the marketplace commission calculated via the channel category is the one that will be applied when calculating product prices via the Add Marketplace Commission button (see step 2 of the Prices section).
Therefore, care must be taken during this step to set the channel categories correctly to avoid setting the wrong commission.
To associate the upstream listing categories with the channel category, follow these steps:
1. Select one or more rows of categories by flagging the relevant box
2. Click on the button ![]() on one of the selected row.
on one of the selected row.
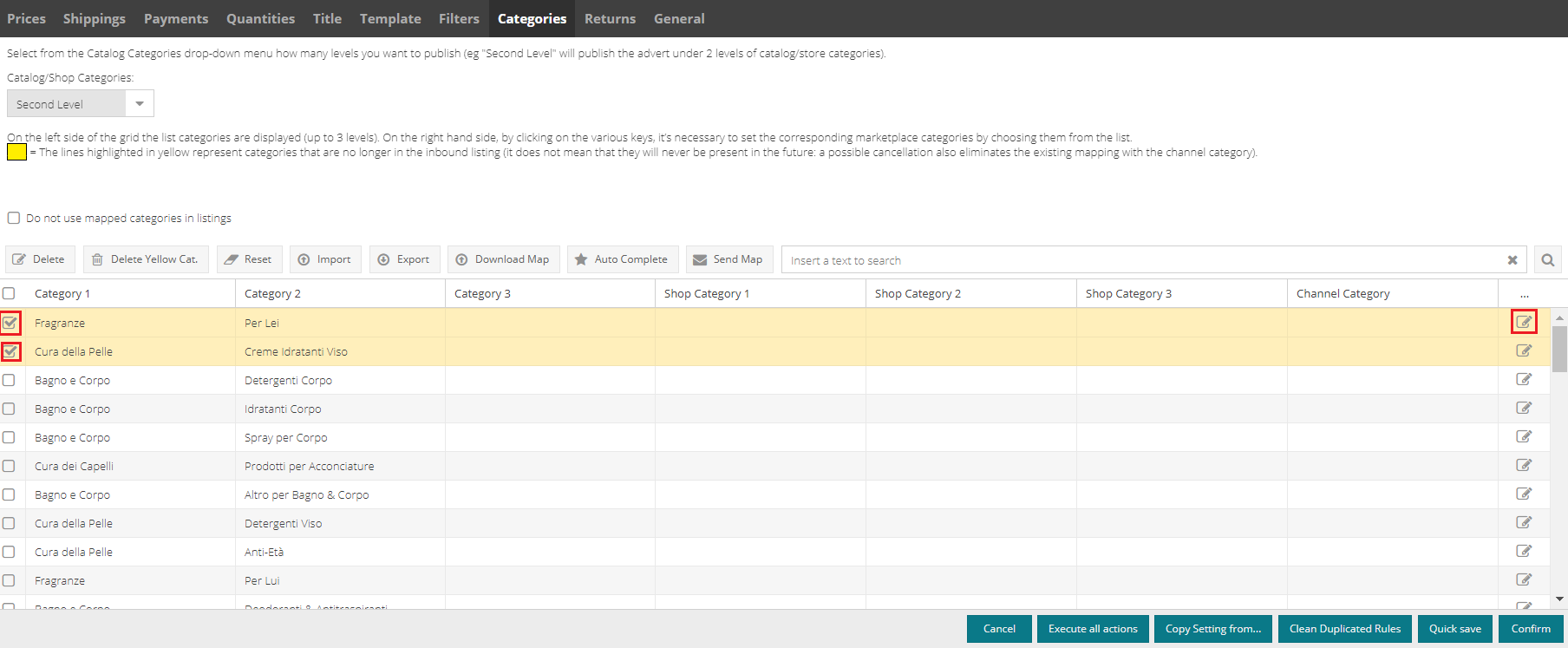 |
3. Choose the channel category that best fits categories 1/2/3 and click on the arrow ![]() to set it.
to set it.
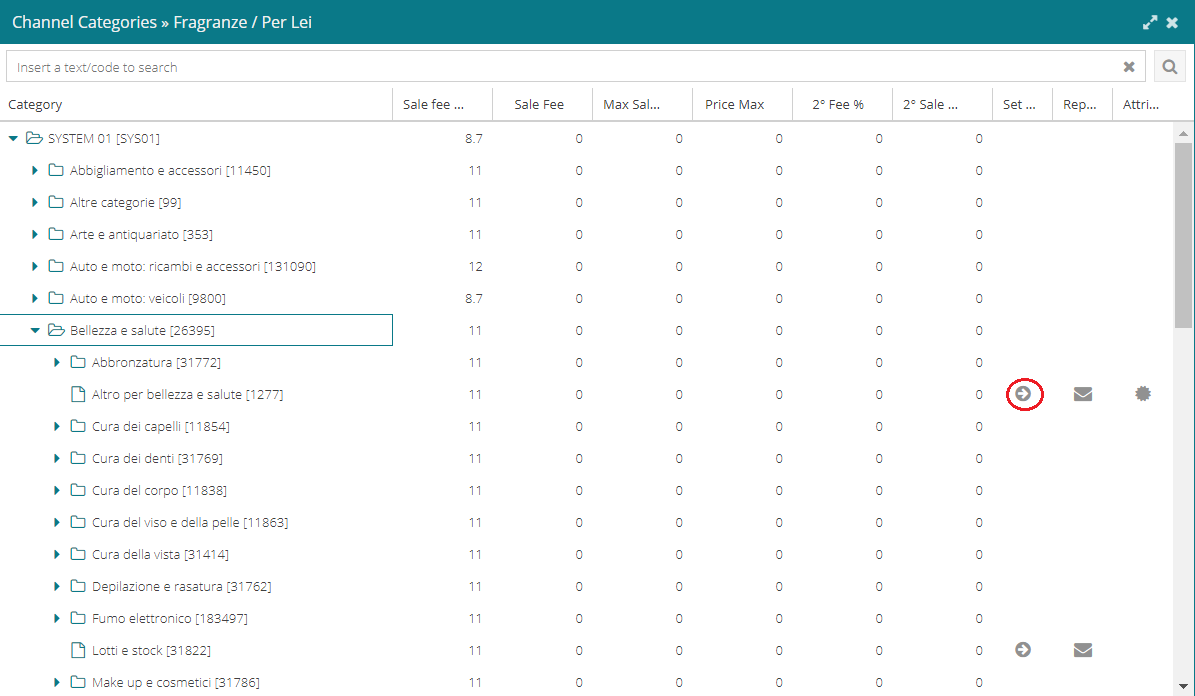 |
If you selected several rows in the previous step, the same channel category will be set for all the rows selected.
4. When set, click on Confirm at the bottom right corner to save.
General
When you have entered at least one inclusion filter, go to the General tab.
Here you will find the address to send to Manomano for the download of offer details.
 |
Publishing the catalogue on a sales channel
As explained in previous sections, a catalogue is published by inserting an include filter.
In the Filters tab, Include or Exclude filters must be set to identify which products to publish and which to exclude from publication.
 |
Products on the listing that match the Include rules will be published, while products that match the Exclude rules will not be published.
N.B.: The insertion of a total inclusion filter is strongly discouraged.
We advise you to publish products at a gradual pace, especially if the marketplace account you are using has just been opened.
In the example image, all products that meet the following parameters will be published:
- Category 1: Cosmetici
- End Price: 100
- Start Quantity: 20
- Matching products: 905
Under this rule, the system will then publish all products between € 0 and € 100, belonging to the Cosmetici Category 1, and a Start Quantity 20.
In the Corresponding Products column, you can see the quantity of products uploaded on the basis of the filters applied.
Include/exclude by brand
To include or exclude products of different brands, enter their names (including any spaces, e.g. Infinity Light) in the Brands field, separating them with a comma.
N.B.: there should be no spaces before and after a comma.
Example: canon,infinity light,zyxel
Checking the ad reports
After publishing a catalogue, it is essential to monitor the Ad Reports to check the status of publications.
This is a very important step, as it will allow you to detect any errors and make the necessary changes for successful publication of products.
Click here to read the guide on checking your Ad Reports.
-1.png?height=120&name=logo_sellrapido_ottanio%20(1)-1.png)