Questa guida è dedicata alle impostazioni di pubblicazione per Cdiscount, quindi illustra solo come compilare le sezioni disponibili per questo specifico canale di vendita.
Se vuoi avere indicazioni su tutte le sezioni delle impostazioni di pubblicazione, incluse quelle non disponibili per Cdiscount, leggi la guida Come pubblicare un catalogo.
N.B. Prima di poter pubblicare su Cdiscount è necessario configurarlo su SellRapido. Se non l'hai ancora configurato, clicca qui per vedere come fare.
Indice
Premessa
La pubblicazione di un catalogo su marketplace o siti e-commerce prevede 2 step fondamentali:
1. Il settaggio delle impostazioni di pubblicazione
In questa fase vengono definiti aspetti fondamentali per la pubblicazione dei prodotti: prezzi e ricarichi, spese di spedizione, metodi di pagamento e molto altro.
2. Il settaggio dei filtri di inclusione ed esclusione
In questa fase dovrai finalizzare la pubblicazione, definendo, tramite il settaggio di filtri di inclusione e di esclusione, quali prodotti pubblicare e quali escludere dalla pubblicazione
Di seguito vediamo nel dettaglio come settare le impostazioni e come finalizzare la pubblicazione di un catalogo su Cdiscount.
Impostazioni di pubblicazione
Settare le impostazioni di pubblicazione è il primo step per procedere alla pubblicazione di un catalogo.
Per settare le impostazioni di pubblicazione, segui questi passaggi:
1. Vai su Prevendita > Prodotti, seleziona il catalogo da pubblicare, clicca su ![]() Impostazioni e poi su Nuovo.
Impostazioni e poi su Nuovo.
Indica i dati relativi al canale di vendita sul quale vuoi pubblicare, in questo caso:
- Marketplace: Cdiscount
- Credenziale: apparirà la credenziale già configurata. Qualora avessi configurato più di una credenziale scegli quella da utilizzare
- Canale: su Cdiscount l'unica nazione disponibile è la Francia.
Clicca su Ok.
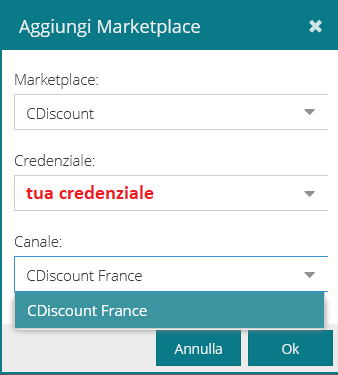 |
Si creerà una riga con il canale di vendita agganciato. Lo status sarà inizialmente in rosso, affinché diventi verde è necessario andare a definire le impostazioni di pubblicazione.
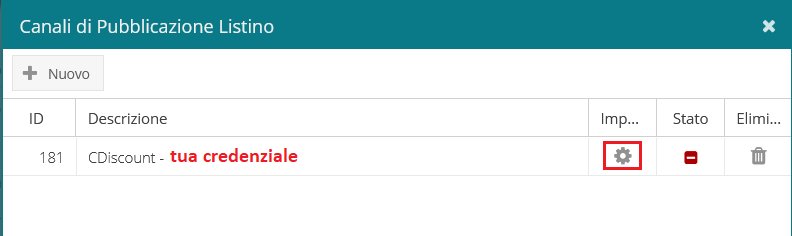 |
2. Clicca sulla rotella  . Si aprirà una finestra in cui sono presenti le impostazioni da settare per pubblicare i prodotti su Cidiscount.
. Si aprirà una finestra in cui sono presenti le impostazioni da settare per pubblicare i prodotti su Cidiscount.
Vediamo nel dettaglio come funzionano le impostazioni di pubblicazione.
Regole generali vs regole specifiche
Prima di procedere con il setting delle impostazioni, è fondamentale comprendere come sono strutturate le varie schede da compilare, in particolare qual è la differenza tra regole generali e regole specifiche.
- Regole generali: vengono impostate nella parte superiore di ciascuna scheda. Sono regole che valgono per tutti i prodotti che pubblicherai su un determinato canale di vendita.
- Regole specifiche: vengono impostate nella parte inferiore di ciascuna scheda. Sono regole che vengono applicate esclusivamente ai prodotti che rientrano nei parametri da te indicati.
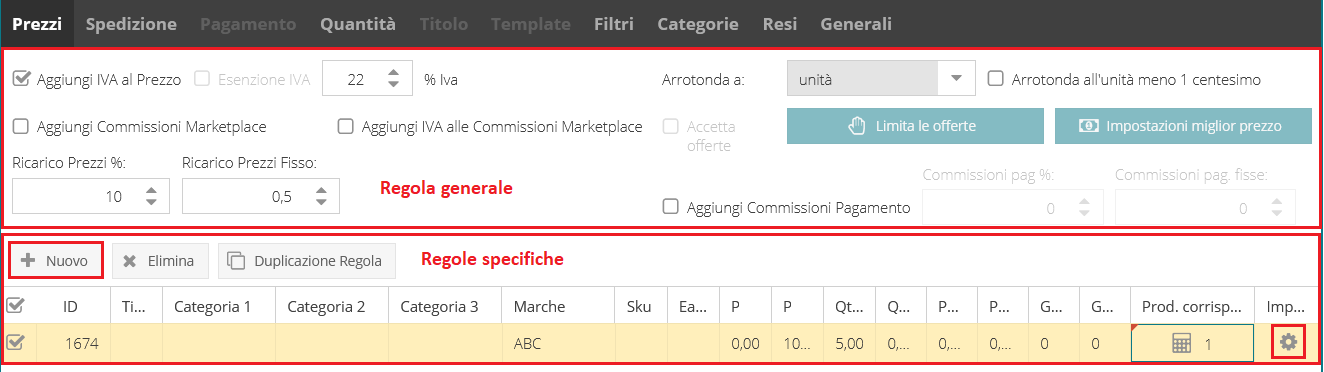 |
Per inserire una regola specifica:
1. Clicca il tasto Nuovo. Si creerà una riga nella quale indicare i prodotti ai quali verrà applicata la regola.
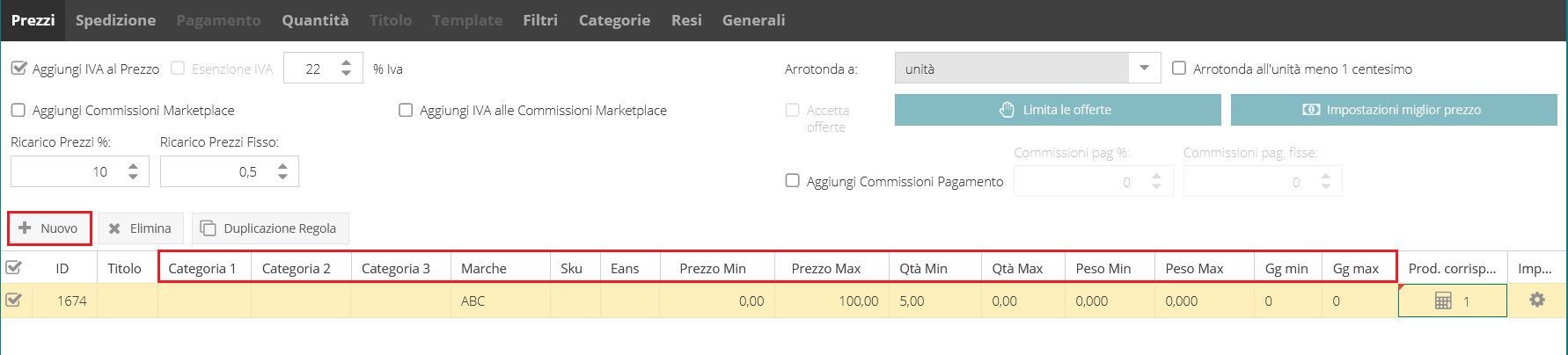 |
I prodotti ai quali applicare la regola potranno essere filtrati tramite i seguenti parametri:
- Categoria 1 e/o 2 e/o 3
- Marca
- Singoli o Gruppi di SKU
- Singoli o Gruppi di EANS
- Fasce di prezzo
- Fasce di peso
- Fasce di giorni di preparazione dell'ordine
2. Una volta definiti i parametri, clicca su  Impostazioni nella medesima riga.
Impostazioni nella medesima riga.
Si aprirà una finestra in cui impostare la regola che verrà applicata ai prodotti che rientrano nei parametri di quella riga.
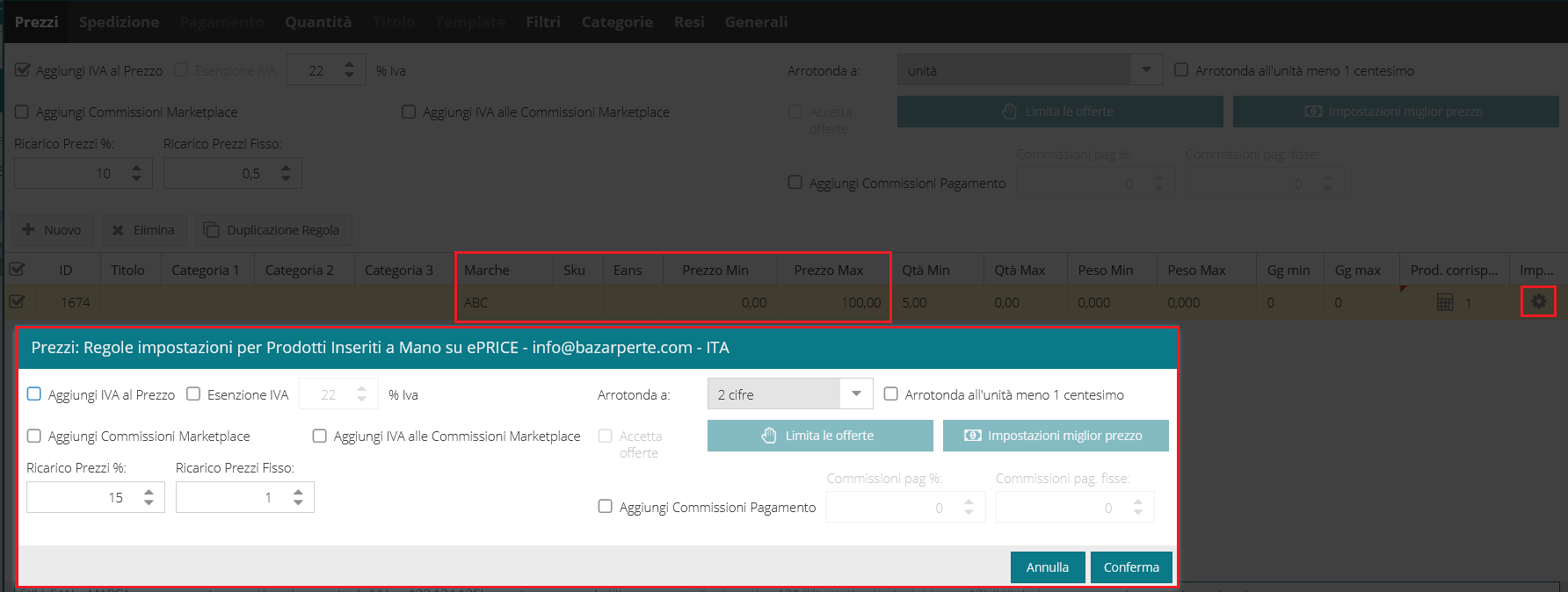 |
Esempio: a tutti i prodotti di Marca ABC da 0 a 100 euro, con quantità minima 5 verrà applicato un ricarico percentuale del 15% e fissa di 1 €
 |
Per modificare l’ordine delle regole, trascinale verso l’alto o verso il basso.
Come compilare le schede delle impostazioni di pubblicazione
Dopo aver compreso come funzionano regole generali e regole specifiche, puoi procedere con il setting delle impostazioni.
Tieni presente che i campi da settare possono variare a seconda del marketplace: quando una sezione non è modificabile, significa che non si può gestire per quello specifico marketplace (in questo caso Cdiscount).
Vediamo nel dettaglio come compilare ciascuna sezione:
Prezzi
Nella scheda dei Prezzi si possono gestire diverse impostazioni relative al prezzo dei prodotti da pubblicare.
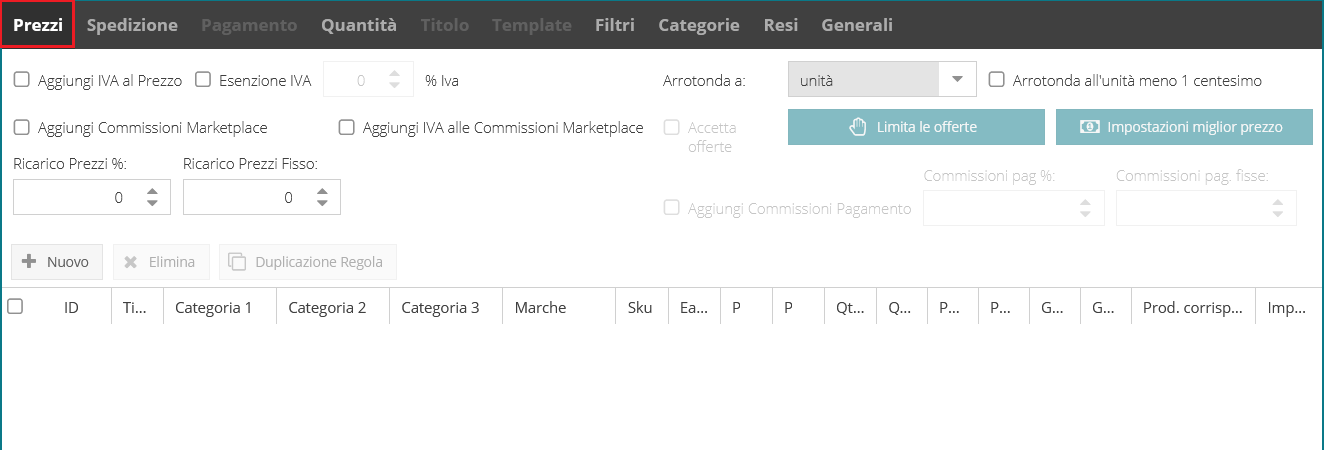 |
Di seguito sono elencati i campi da compilare e le opzioni che è possibile attivare in questa tab:
1. Aggiungi IVA al prezzo
Per aggiungere l'iva al prezzo, spunta questa sezione e indica la percentuale di IVA, se applicabile.
Tieni presente che generalmente i prezzi a monte dei listino sono al netto dell'IVA.
Se, invece, a monte nel catalogo c'è una colonna valorizzata che indica la percentuale dell'IVA, non spuntare questa casella: il sistema aggiungerà al prezzo finale l'IVA presente nel catalogo.
2. Esenzione Iva
Il flag Esente IVA va attivato quando le vostre vendite rientrano nel meccanismo di applicazione dell'IVA, disciplinato dal DPR n. 633/1972, all'art. 17 commi 5, 6 e 7, in virtù del quale il fornitore del bene o il prestatore del servizio non sono tenuti ad addebitare l'IVA in fattura.
Per maggiori informazioni raccomandiamo di contattare il tuo commercialista di fiducia.
3. Aggiungi Commissioni Marketplace
Questa casella permette al sistema di aggiungere al prezzo finale le commissioni previste dal marketplace/e-commerce sulla base della categoria merceologica di ciascun prodotto.
4. Aggiungi IVA alle commissioni Marketplace.
Spuntando questa casella, il sistema aggiungerà l'IVA alle commissioni del marketplace.
Attenzione: se sei iscritto al VIES non spuntare questa casella.
5. Arrotondamento
Puoi scegliere di arrotondare il prezzo alle cifre decimali (es. 11,70 €) all'unità (es. 12 €), oppure all'unità meno un centesimo (es. 11,99 €).
6. Ricarico Prezzi % e Ricarico Prezzi Fisso
Puoi inserire un ricarico percentuale e o fisso da aggiungere al prezzo di listino.
Per applicare uno sconto, inserisci il segno meno davanti al ricarico (es. "-5,00").
Tutti i calcoli vengono fatti usando la valuta del catalogo.
Al momento dell’invio, SellRapido effettua la conversione nella valuta del marketplace di destinazione. Per questo motivo i ricarichi fissi devono essere sempre nella valuta del listino.
7. Regole specifiche
Come in ogni scheda, nella parte inferiore della pagina potrai impostare delle regole specifiche per gruppi di prodotti che rispondono a determinati criteri (torna alla sezione regole generali vs regole specifiche per rivedere nel dettaglio come fare).
Spedizione
In questa scheda potrai compilare i seguenti campi:
1. Tariffe
Inserisci Prese dal listino se questo dato è presente a monte nel catalogo, in caso contrario valorizza il campo con il costo della spedizione (il costo verrà sempre spostato nel prezzo).
2. Tempi di preparazione dell'ordine
Inserisci Prese dal listino se questo dato è presente a monte nel catalogo, in caso contrario indica il numero di giorni necessari a preparare l'ordine..
Il valore deve essere superiore o uguale a 1 giorno.
Attenzione: non è possibile impostare più di 10 giorni di preparazione.
3. Tariffe IVA inclusa
Se il prezzo della spedizione inserito nel campo tariffe è al netto dell'iva, inserisci il flag su Tariffa Iva inclusa e inserisci la percentuale di IVA da applicare.
4. Metodo
Per Cdiscount è obbligatorio impostare tutti e tre i metodi di spedizione, in caso non vengano selezionati il sistema genera un errore.
Quantità
In questa tab potrai impostare la quantità di prodotti che verrà visualizzata nell'inserzione.
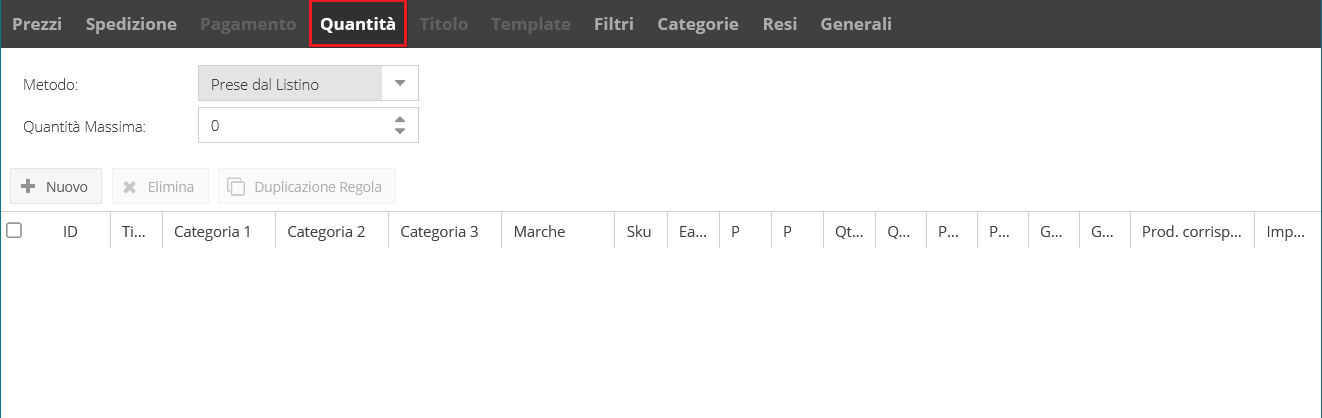 |
È possibile gestire questo dato in 3 modalità (selezionabili dal menu a tendina Metodo):
- importare le quantità dal listino
- impostare una quantità fissa inserendo nel campo la quantità di pezzi da visualizzare.
- impostare una quantità random per pubblicare una quantità casuale compresa nel range dei due numeri inseriti nei due riquadri.
Opzionalmente è possibile impostare una quantità massima di pezzi da visualizzare nell'inserzione.
Filtri
Per Cdiscount, raccomandiamo di inserire in ogni filtro di inclusione una quantità minima di 30 pezzi.
Categorie
In questa tab dovrai associare le Categoria 1/2/3 (ossia quelle presenti nel listino a monte) alla Categoria Canale (vale a dire la categoria in uso per il canale di vendita su cui si sta pubblicando). Quest'ultima permette a SellRapido di calcolare la commissione prevista dal marketplace / e-commerce per una determinata categoria merceologica.
Attenzione: la commissione marketplace calcolata tramite la categoria canale è quella che verrà applicata nel calcolo dei prezzi dei prodotti tramite il tasto Aggiungi commissione Marketplace (vedi il punto 2 della sezione Prezzi).
Pertanto occorre prestare molta attenzione durante questo step per impostare correttamente le categorie canale, per evitare che venga impostata una commissione errata.
Di seguito vediamo nel dettaglio come associare le categorie del listino a monte alla categoria canale.
Associare la categorie canale
2. clicca il tasto  su una delle righe selezionate
su una delle righe selezionate
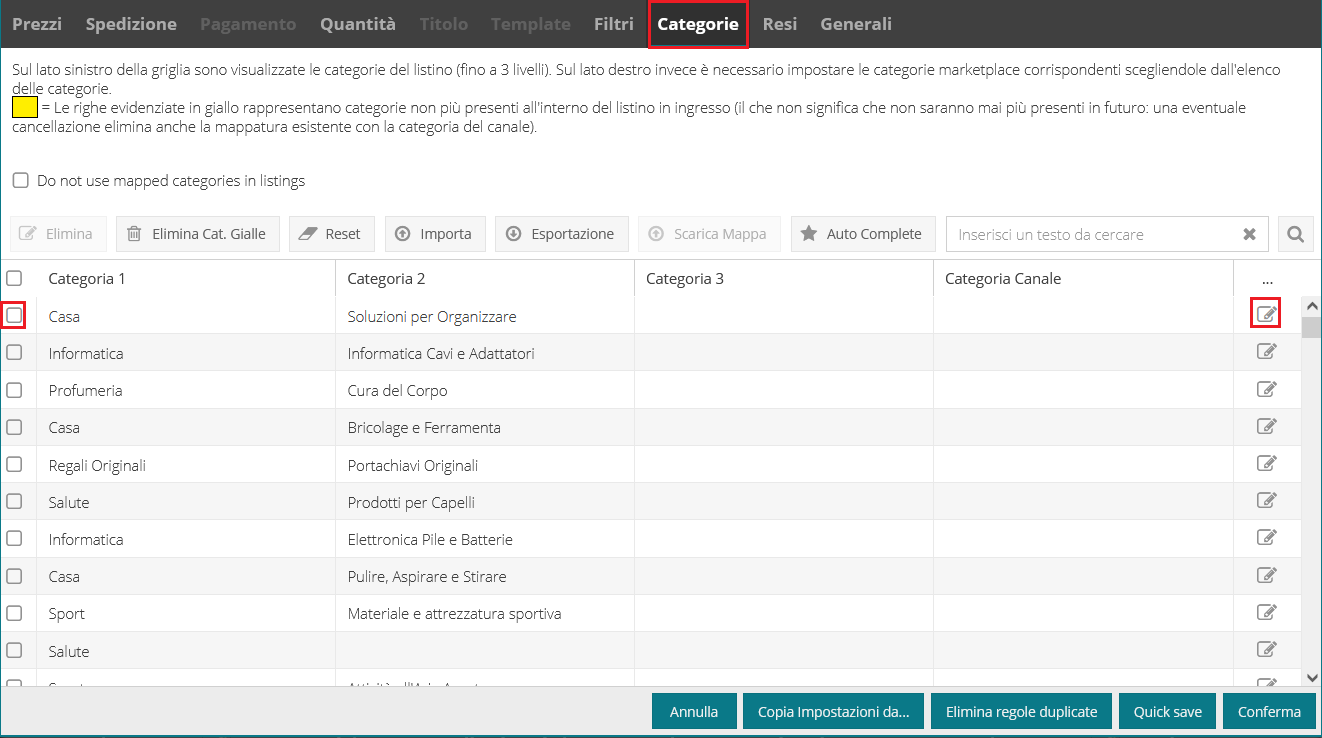 |
3. scegli la categoria canale più affine alle categorie 1/2/3 e clicca sulla freccetta  per impostarla.
per impostarla.
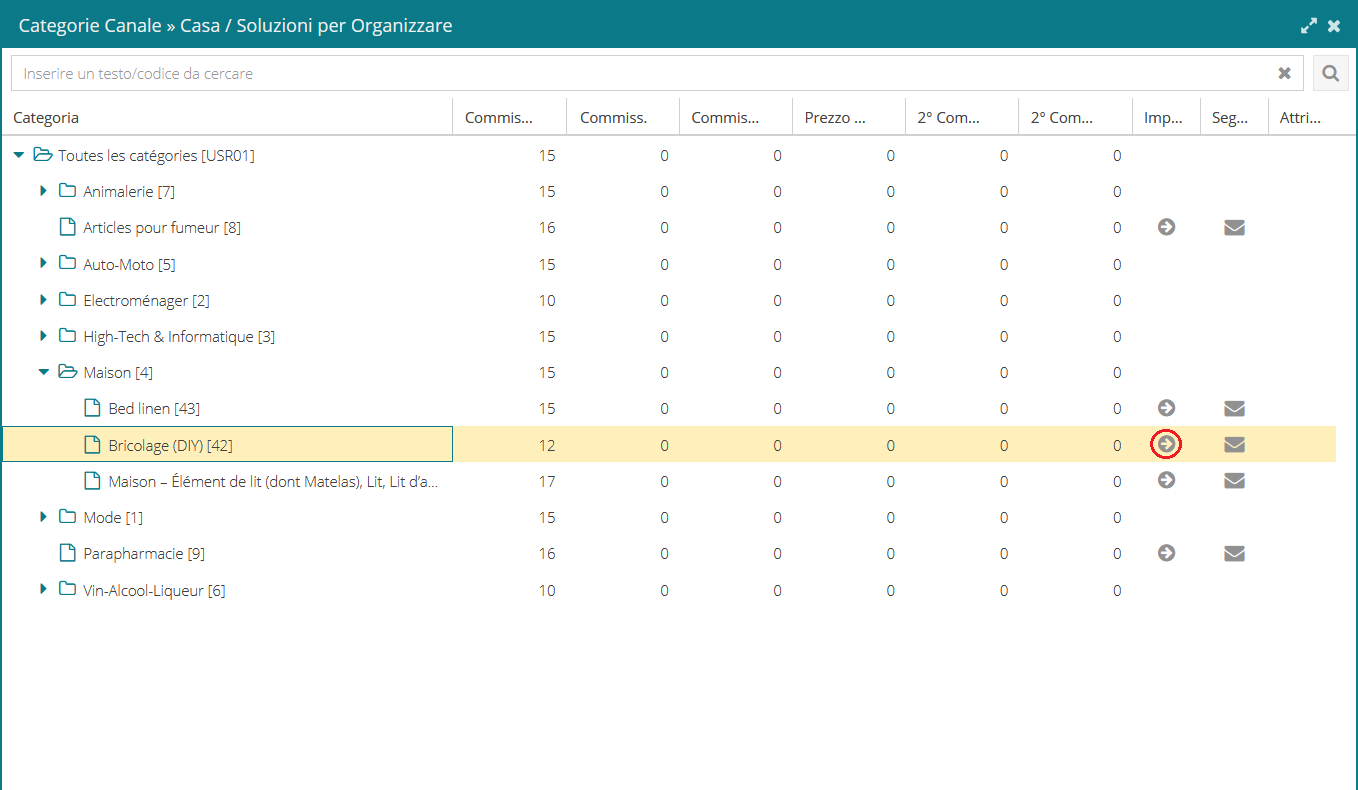 |
4. Una volta impostata, clicca su Conferma in basso a destra per salvare.
Resi
In questa tab dovrai inserire il codice postale dell'indirizzo dal quale vengono spediti i prodotti.
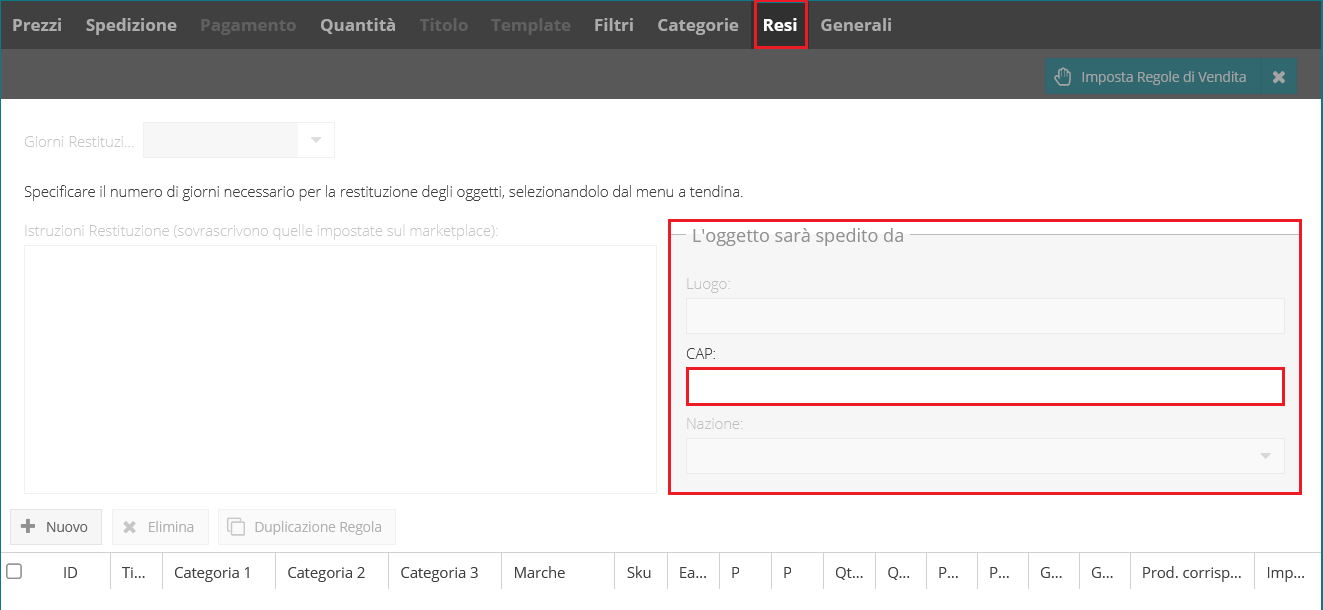 |
Pubblicazione del catalogo su un canale di vendita
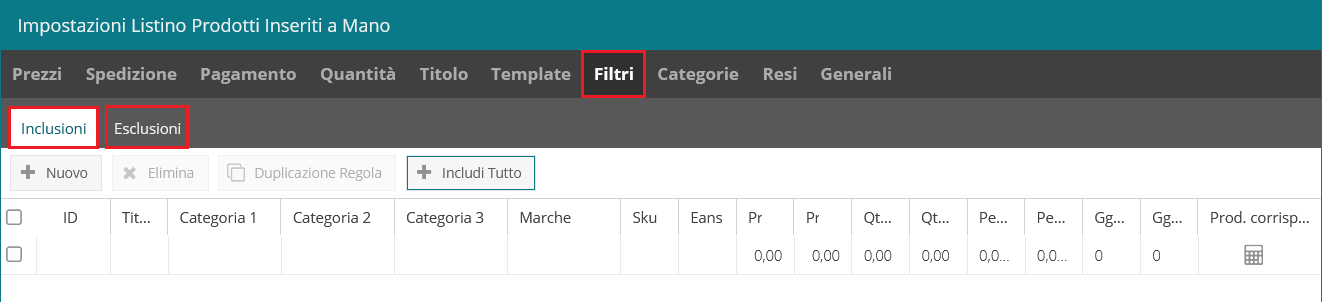 |
È possibile filtrare i prodotti tramite i seguenti parametri:
- Categoria 1 / 2 / 3
- Marca
- SKU
- EAN
- Fascia di Prezzo
- Quantità min/max
- Fascia di Peso
- Fasce di giorni di preparazione dell'ordine
I prodotti del listino che fanno match con le regole di Inclusione verranno pubblicati, quelli che fanno match con le regole di Esclusione non verranno pubblicati.
Per creare una nuova regola, clicca su Nuovo e definisci i parametri sulla base dei quali verranno filtrati i prodotti.
Attenzione:
È caldamente sconsigliato inserire un filtro di inclusione totale.
Ti consigliamo di mandare in pubblicazione i prodotti in maniera graduale, soprattutto se l'account marketplace utilizzato è appena stato aperto.
Per creare una nuova regola, clicca su Nuovo e definisci i parametri sulla base dei quali verranno filtrati i prodotti.
Esempio:
 |
Nell'immagine di esempio, verranno pubblicati tutti i prodotti che rispettano i seguenti parametri:
- Categoria 1: Informatica
- Categoria 2: Componenti pc
- Prezzo Max: 100
- Giorni di preparazione dell'ordine massimi: 5
- Prodotti corrispondenti: 59
In base a questa regola il sistema manderà quindi in pubblicazione tutti i prodotti tra 0 e 100 €, appartenenti alle categoria Informatica - Componenti pc con tempi di preparazione ordine massimi 5 giorni.
Nella colonna Prodotti corrispondenti potrai vedere quanti prodotti verranno caricati sulla base dei filtri inseriti.
Inclusione/esclusione per brand
Per includere o escludere i prodotti di diversi brand, inserisci i rispettivi nomi (comprensivi eventuali spazi, ad esempio Infinity Light) all'interno del campo Brands, separandoli con una virgola.
Attenzione: non deve esserci alcuno spazio prima e dopo una virgola.
Esempio: canon,infinity light,zyxel
Verifica del report inserzioni
Dopo aver pubblicato un catalogo, è fondamentale controllare il Report Inserzioni per verificare lo status delle pubblicazioni.
Questo passaggio è molto importante, perché ti permette di analizzare eventuali errori ed applicare le modifiche necessarie affinché la pubblicazione dei prodotti vada a buon fine.
Clicca qui per leggere la guida relativa alla verifica del report inserzioni.
-1.png?height=120&name=logo_sellrapido_ottanio%20(1)-1.png)